SQL Server2008的安装,SQLServer2008的安装......
2023-02-22 270 安装
vmware虚拟机如何创建共享磁盘(二)
1.第一台虚拟机创建完成后,第二台开始引用第一台创建的磁盘,在第二台服务器信息中点击磁盘信息点击添加磁盘

2.在创建磁盘窗口中直接点击下一步

3.在磁盘类型选择时同样选择SCSI 独立模式
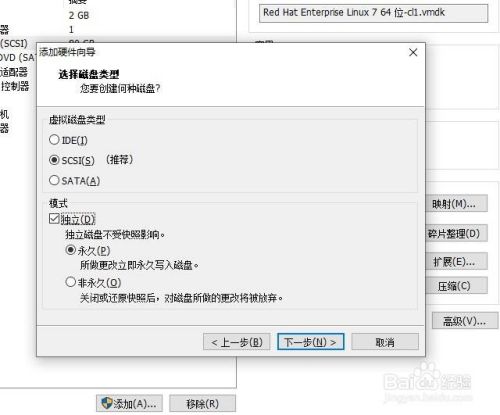
4.在选择磁盘的时候选择使用现有的虚拟磁盘
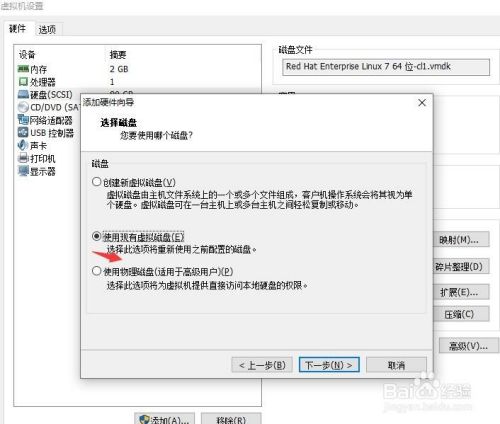
5.在磁盘选择时找到刚才第一台虚拟机创建磁盘的位置,并选择独立模式
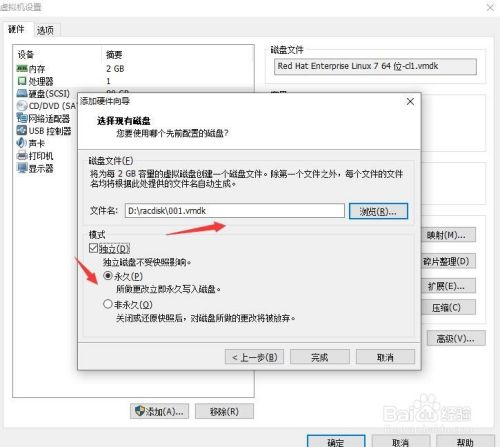
6.添加完成后同样选择相应磁盘,点击高级然后选择SCSI1-N模式,要和第一台虚拟机一致
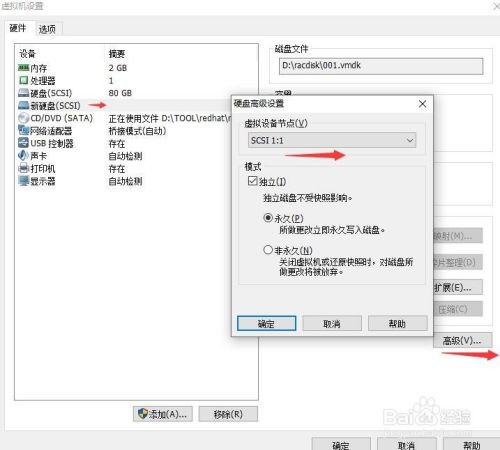
7.因为第一台是添加了两个磁盘,同样第二台也添加上两个磁盘
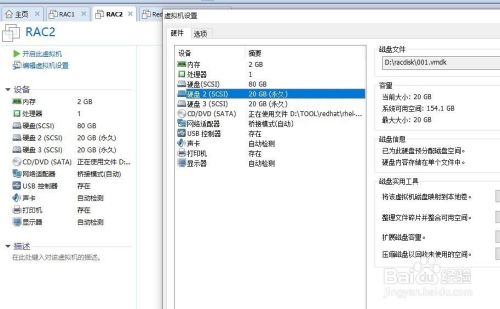
以上方法由办公区教程网编辑摘抄自百度经验可供大家参考!
相关文章