SQL Server2008的安装,SQLServer2008的安装......
2023-02-22 273 安装
vmware虚拟机如何创建共享磁盘(三)
1.两台虚拟机都添加完成后,然后选择第一台虚拟机鼠标放在第一台虚拟机上面可以看到虚拟机的配置文件
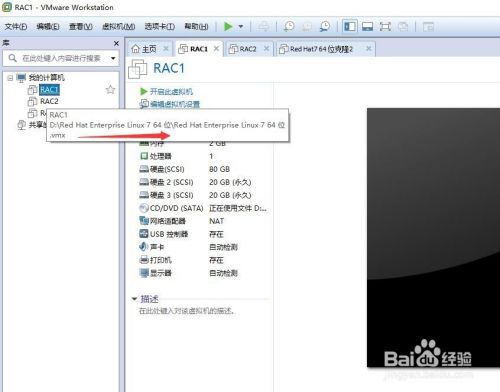
2.在计算机中找到配置文件位置,然后进行修改,在修改前建议先备份
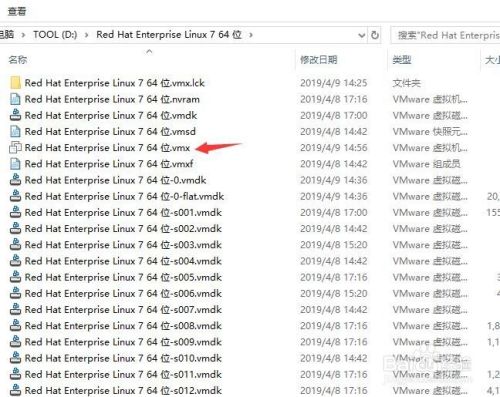
3.在没有配置前配置文件内容如下图所示

4.下图中红色的部分是新添加进入配置文件的内容,修改完成后把第二个虚拟机的配置文件也要进行修改

5.修改完成后启动虚拟机,可以看到两台虚拟机中新添加磁盘的信息


6.然后接着在第一台虚拟机中对磁盘进行分区,可以看到第二台虚拟机中的磁盘也相应进行了分区操作


以上方法由办公区教程网编辑摘抄自百度经验可供大家参考!
相关文章