SQL Server2008的安装,SQLServer2008的安装......
2023-02-22 271 安装
win10远程操作另一台电脑
在win10的开始菜单中依次找到windows附件->远程桌面连接,双击打开

默认展示的是小窗,在计算机后输入要连接的主机的ip地址

点击详细信息,输入要连接的主机的ip地址和用户名
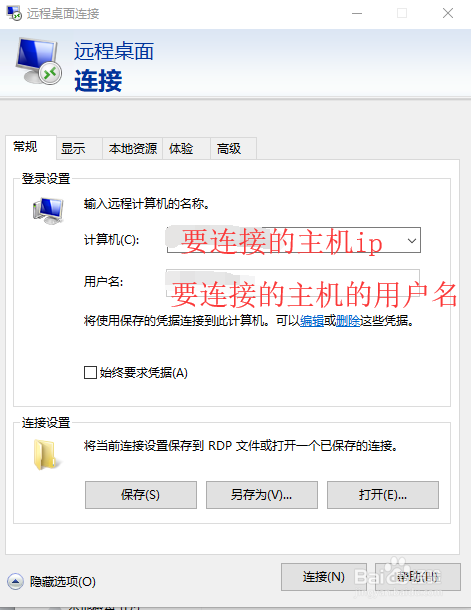
如果不需要需要本地主机和远程主机实现文件共享,可跳过4,5步,如果需要,就点击本地资源的按钮

点击详细信息,勾选要共享的硬盘驱动

点击右下角的连接按钮,在弹出的新框中输入要连接的主机的密码,点击确定
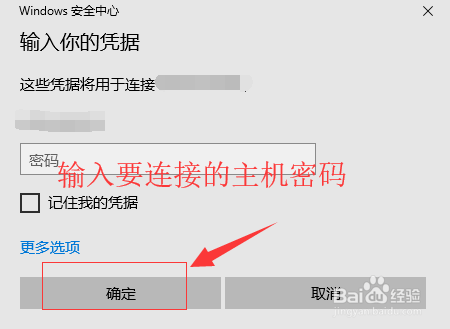
在弹出的是否信任此远程连接,点击连接

此时就连接成功了,会自动弹出被远程连接的电脑桌面,共享的磁盘会在“计算机”的磁盘驱动下
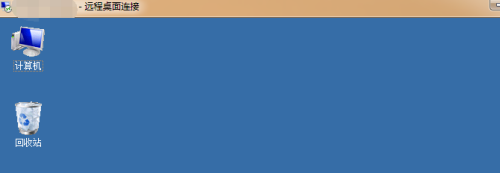
以上方法由办公区教程网编辑摘抄自百度经验可供大家参考!
相关文章