SQL Server2008的安装,SQLServer2008的安装......
2023-02-22 271 安装
个人电脑我们一般都设置了登陆密码,如果就自己一个人用,每次登陆输入密码很麻烦(又不想取消登陆密码或PIN密码)。本文介绍Windows 10 PIN密码登陆和自动登陆设置方法
添加与修改PIN密码
点击“开始菜单”,打开设置窗口,如下图

在“Windows 设置”窗口中点击“账户”,打开账户详情页

点击左侧的“登陆选项”,滚动页面到PIN标签,这里我们能添加、修改和删除PIN密码,如下图

Windows自动登陆设置
右击开始菜单,点击“运行”,在运行窗口输入“Control Userpasswords2”


在打开的“用户账户”对话框中,取消勾选“要使用本计算机,用户必须输入用户名和密码”,再点击“应用”

点击“应用”时,会要求我们输入用于自动登陆的用户账户和密码,如下图
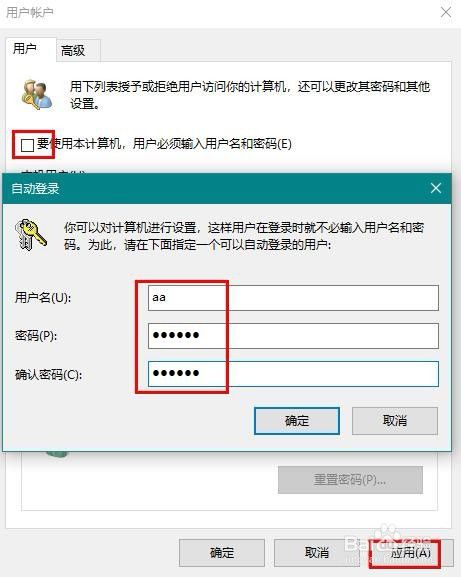
以上方法由办公区教程网编辑摘抄自百度经验可供大家参考!
相关文章