SQL Server2008的安装,SQLServer2008的安装......
2023-02-22 270 安装
win10用户都知道,我们可以切换为内置管理账户的,但是想打开照片时候却提示无法使用内置管理员账户打开,怎么回事呢,下面是学习啦小编整理了无法使用内置管理员账户打开照片的相关解决方法,希望对您有所帮助。

操作一:打开电脑之后,按下键盘的win R进入运行框,在运行框内输入secpol.msc,操作图片步骤如下。


操作二:运行框内输入secpol.msc,确定进入本地安全策略编辑器。操作图片如下
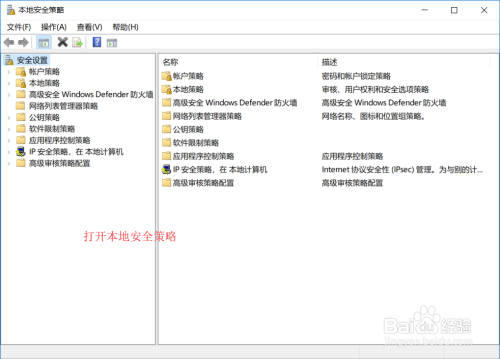
操作三:在本地安全策略中找到【安全设置】→【本地策略】→【安全选项】栏目。操作图片如下。
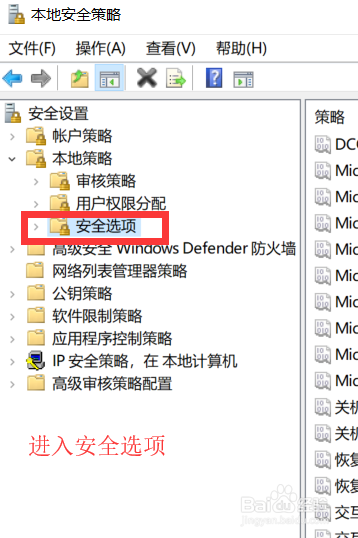
操作四:在安全选项下找到【用户账户控制:用于内置管理员账户的管理员批准模式】,并双击进入设置选项,操作图片步骤如下

操作五:选择启用。在设置框内选择【已启用】,点击右下角【应用】然后【确定】并关闭对话框,操作如下

设置完成后重启电脑。这一步是必须有的,必须进行重启电脑才会生效,未重启前还是一样的效果打不开图片,如果重启以后还是不行,请再重启一次即可。
以上方法由办公区教程网编辑摘抄自百度经验可供大家参考!
相关文章