SQL Server2008的安装,SQLServer2008的安装......
2023-02-22 270 安装
在Windows10系统中,想要拖动一个文件夹,但是发现随意的拖放文件夹,出现这种情况一般是由于权限设置导致的,下面就来看看解决这个问题的方法吧。

在Windows10系统桌面,右键点击左下角的开始按钮,在弹出的右键菜单中选择“运行”菜单项。
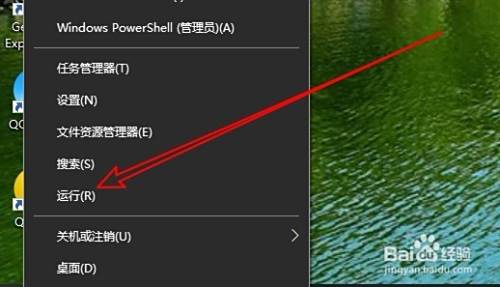
接下来在打开的运行窗口中,输入命令gpedit.msc,然后点击确定按钮。

这是就会打开Windows10的本地组策略编辑器窗口,在窗口中我们定位到“计算机配置/管理模板/Windows组件”菜单项。

接下来在展开的Windows组件窗口中,点击“任务计划程序”菜单项。

在右侧的窗口中我们找到“禁止拖放”的设置项。
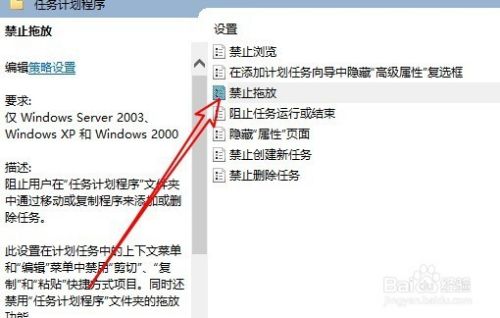
双击该设置项后打开其编辑窗口,在窗口中我们点击“已禁用”设置项,最后点击确定按钮就可以了。重新启动计算机后,我们发现可以正常的拖动文件夹了。
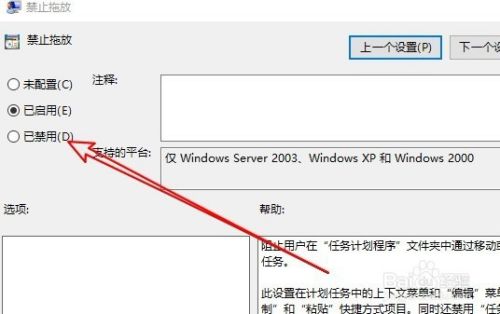
以上方法由办公区教程网编辑摘抄自百度经验可供大家参考!
相关文章