SQL Server2008的安装,SQLServer2008的安装......
2023-02-22 271 安装
在使用Windows 10工作时会遇到各种各样的问题,比如需要为共享文件夹设置多个共享名。那么如何操作呢?下面小编与你分享具体步骤和方法。
启动Windows 10操作系统,如图所示。点击任务栏"开始"按钮,用于弹出开始菜单。

如图所示,展开树形目录结构。拖动右侧垂直滚动条,选择"Windows 系统→文件资源管理器"项。

唤出"文件资源管理器"程序窗口,如图所示。点击左侧"此电脑"文件夹,用于展开文件夹目录结构。
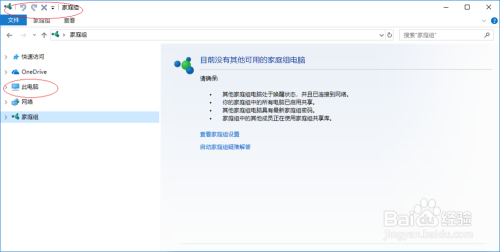
如图所示,展开"此电脑"文件夹目录结构。鼠标右击"Music"文件夹,弹出快捷菜单选择"属性"项。

弹出"Music 属性"对话框,如图所示。选择"共享"标签,点击"高级共享→高级共享..."按钮。
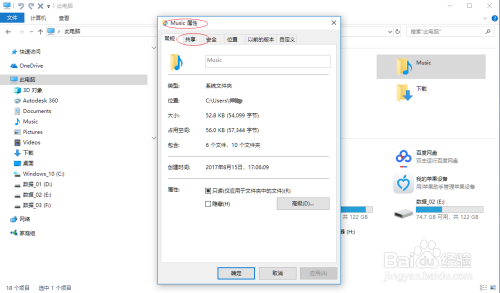

如图所示,弹出"高级共享"对话框。点击"共享名→添加"按钮,弹出"新建共享"对话框添加共享名。

完成为共享文件夹设置多个共享名的操作,如图所示。本例到此结束,希望对大家能有所帮助。

以上方法由办公区教程网编辑摘抄自百度经验可供大家参考!
相关文章