SQL Server2008的安装,SQLServer2008的安装......
2023-02-22 271 安装
在WIndows下如何截屏,一般有两种方法:
1.命令行自带截屏命令Ctrl PrtSc(需要复制到画图工具中并使用剪裁工具)
2.第三方软件比如微信(按照需要直接在屏幕上截图)
下面我就通过本经验向大家演示下步骤
查看自己键盘上的Ctrl键及PrtSc(PrintScreen)键的位置。使用Ctrl PrtSc的方式将整块屏幕的像素点截取到截切板中。
依次打开开始->程序->附件->画图

打开画图工具后,使用Ctrl C 将截屏复制到画图工具中(如下图)

根据我们的需要截取截图中的部分内容(如果截图中的全部内容都需要,直接将图片另存为文件即可)
截取方式为:
1.使用“选择”选取需要截取的位置
2.选择完毕后点击工具栏的“裁剪”按钮
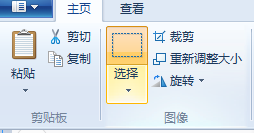
截取完毕后,画图工具界面如图所示

最后将图片另存为相应的文件(最终成品如下图)

使用电脑版微信截图
打开微信电脑端,选择自己或则微信好友,进入聊天窗口(如下图)
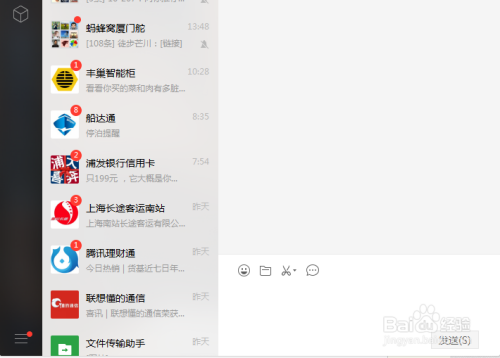
点击聊天窗口的剪刀按钮,此时微信消失,拖动鼠标选择需要截取的画面。(如下图)

按下绿色的对勾按钮,此时截取的图片出现在聊天窗口的输入界面(如下图)

此时你可以直接Enter键直接发给好友,也可以在图片上右键保存到文件(如下图)

以上方法由办公区教程网编辑摘抄自百度经验可供大家参考!
相关文章