SQL Server2008的安装,SQLServer2008的安装......
2023-02-22 268 安装
日常生活中,使用办公软件OFFICE,有时候会遇到Win7怎么让回收站删除操作不弹出提示对话框的问题。那么,Win7怎么让回收站删除操作不弹出提示对话框呢?下面做一个简单介绍。
第一步,桌面下新建一个文档

第二步,删除这个文档,弹出提示框

第三步,文档成功删除

第四步,点击回收站右键,选择属性

第五步,弹出回收站属性
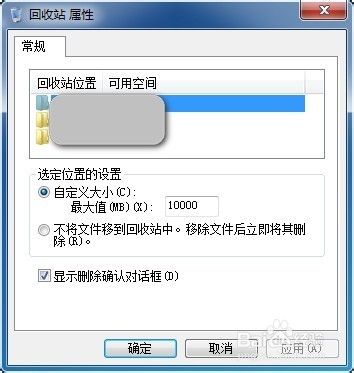
第六步,去掉图中所示复选框

第七步,点击确定即可
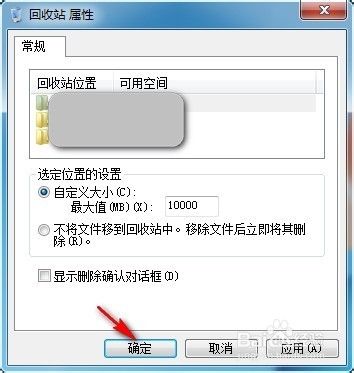
以上方法由办公区教程网编辑摘抄自百度经验可供大家参考!
相关文章