SQL Server2008的安装,SQLServer2008的安装......
2023-02-22 269 安装
电脑重装了win7系统之后,默认的打印机也要重新的设置一下,下面的经验里面冰冰就和大家分享一下win7怎么设置默认打印机的方法。
首先要在电脑桌面上面点击左下角的开始按钮,如图所示:
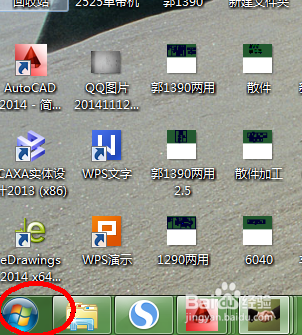
点击开始按钮以后出现上拉菜单,在菜单上面点击控制面板,如图所示:
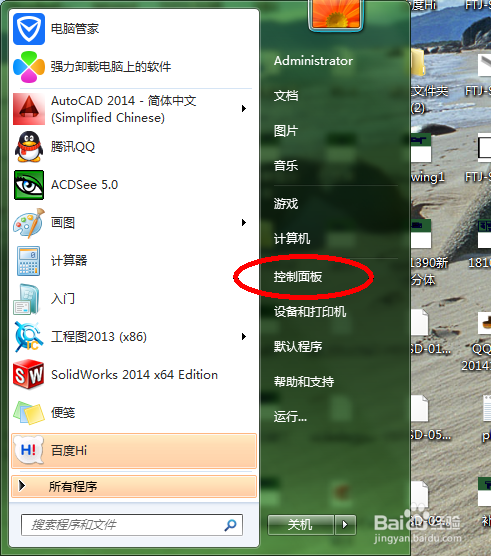
点击控制面板以后进入到控制面板窗口,在窗口上面点击硬件和声音如图所示:
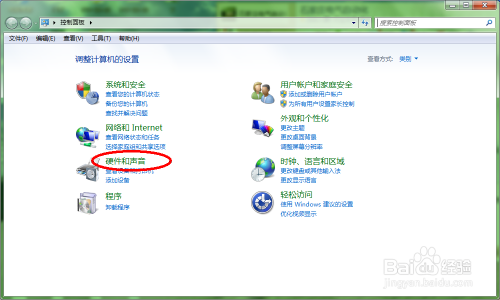
点击硬件和声音以后进入到硬件和声音窗口,然后在窗口上面点击设备和打印机,如图所示:

点击设备和打印机以后进入到设备和打印机窗口,在窗口上面右键点击要设置为默认打印机的打印机名称,如图所示:

右键点击要设置为默认打印机的打印机名称以后出现下拉菜单,在菜单上面点击设置为默认打印机,如图所示:
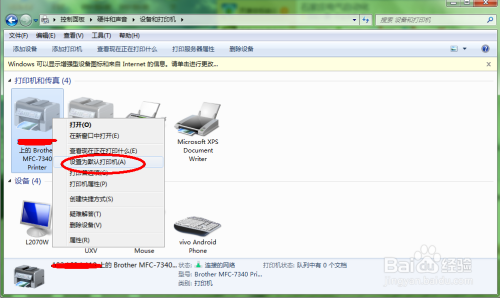
点击设置为默认打印机以后会看到打印机名称左侧有一个勾,这就表明是默认打印机,如图所示:

以上方法由办公区教程网编辑摘抄自百度经验可供大家参考!
相关文章