SQL Server2008的安装,SQLServer2008的安装......
2023-02-22 269 安装
当系统已经安装好,磁盘容量意味着已经定下来。一般想要修改C盘的系统磁盘大小就需要重新分区,重新分区后再重装系统。那么有没有一种能够不需要重新分区就可以改变C盘容量的方式呢。要想修改也不是难事,不过需要借助PE启动。

开机在BIOS设置U盘启动,或制作本地启动。(进入PE)制作方式这里就不一一说明。

进入PE后打开DG分区工具【Alt D】快速启动。

打开后右键点击本地磁盘

使用‘调整分区大小’来修改分区的容量,如需把‘拆分分区’请点击拆分分区。

点击‘选择分区’进行分区选择,现在本地磁盘的容量为10G,还有10G是可用的。

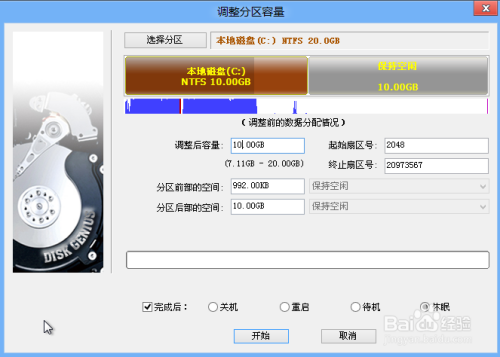
把容量调成18G,然后点击开始。这个过程有可能会丢失数据,请先备份好。


正在调整中...调整后我们再看看C盘的容量是多少,果然变成18G了。


以上方法由办公区教程网编辑摘抄自百度经验可供大家参考!
相关文章