SQL Server2008的安装,SQLServer2008的安装......
2023-02-22 268 安装
在一些时候,我们需要特定的设置,以保持电脑节能、或者一直高效的执行工作。下面是win7系统配置电源选项,设置 "降低屏幕亮度"、"关闭显示器"、"电脑睡眠“的时间。
进人控制面板
【开始】 【控制面板】
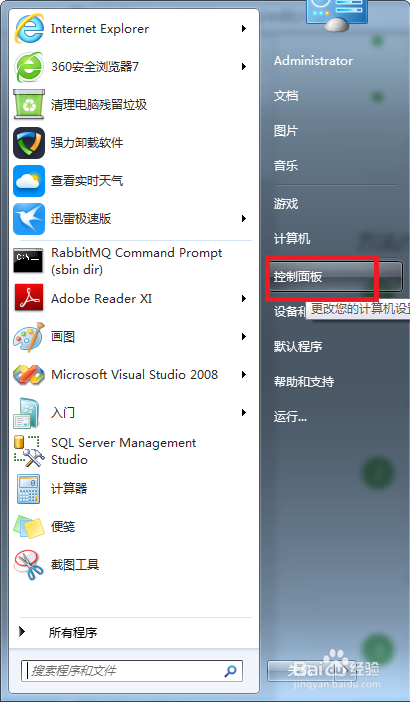
进入【电源选项】

设定【选择电源计划】

单击【计划更改设置】,进入配置界面

注意根据”用电池“、”接通电源“两类分别进行设置
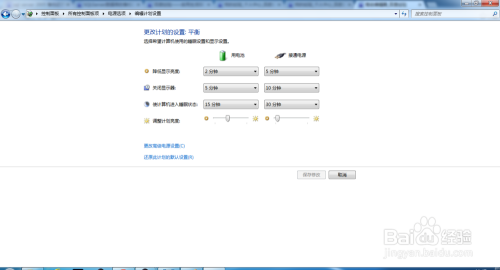
修改完成后,单击【保存修改】按钮

以上方法由办公区教程网编辑摘抄自百度经验可供大家参考!
相关文章