SQL Server2008的安装,SQLServer2008的安装......
2023-02-22 271 安装
今天我将自己电脑远程桌面设置的详细过程与大家分享一下,真的希望能帮到需要的人。
在桌面左下角找到文件资源管理器,并打开。

在弹出窗口中的左边,找到计算机
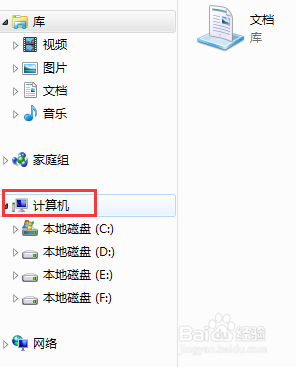
右键点击计算机并选择属性,点击它

在弹出的界面中选择远程设置,点击它

在弹出的窗口中,远程协助默认是勾选的不用管它;在远程桌面选项中选择第二项,“允许运行任意版本远程桌面的计算机连接”,虽然上面提示较不安全,但只要加强密码保护,一般不要紧的;如果选择了第三项,有时候会给远程访问带来麻烦,可以无法远程连接。

接下来选择用户,点击它

在弹出的窗口中输入想要远程访问的用户名,比如我用Guest做示例,然后点检查名称,如果无误点确定即可。如果用户名不存在,自己可再建用户,这里先不介绍。

选择了用户之后,会在远程桌面列表里显示远程桌面的用户。确认无误后点确定。注意Administrator默认有远程访问权限,如果想更安全的话建议重命名Administrator或增加密码强度。

最后,点应用,再点确定。远程桌面设置就完成了。
如果你的电脑没有异常,那么经常以上步骤之后,别的电脑就可以远程连上了。不过有个前提,你的电脑需要有个固定的IP.如果没有,经过以上设置,在你单位工作的局域网里,远程访问是没有问题的。

希望可以帮到你们。
以上方法由办公区教程网编辑摘抄自百度经验可供大家参考!
相关文章