SQL Server2008的安装,SQLServer2008的安装......
win7升级到win10方法
来源:互联网 版权归原作者所有,如有侵权,请联系我们
近期微软的最新操作系统win 10已经从开发预览版升级到了内部预览版,同时也提供了win7 win8向win10升级的接口。所以今天就以win7系统为例,向大家介绍一下如何升级到win10。

工具/原料
- win7系统
- windows technical preview.exe升级工具
方法/步骤
首先到官网注册一个微软账号,加入windows会员计划。因为win10系统必须用微软账号登陆。得到系统密钥NKJFK-GPHP7-G8C3J-P6JXR-HQRJR
然后进入Windows Insider Program网站,加入内部预览计划。点击立即开始升级。
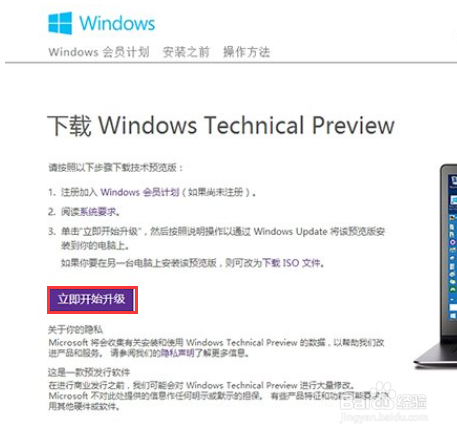
点击立即开始升级后,将下载windows technical preview.exe升级工具。下载后安装,系统会要求重启,我们选择重启计算机
重启后进入windows,在控制面板中找到Windows Upadate。然后点左边的检查更新,看到右边窗口里出现“升级到windows technical preview”,点击右侧的“安装”。


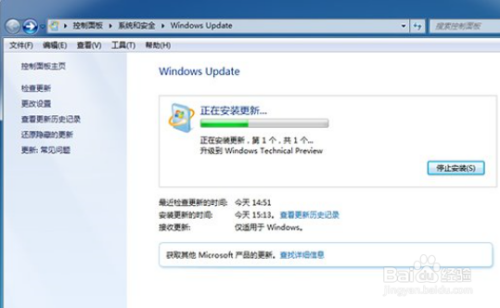
更新大概不到3个G大小,下载完成后重启计算机。

开机后电脑会自动更新系统。

更新过程需要等待很长时间,耐心等待,千万不要关闭计算机。
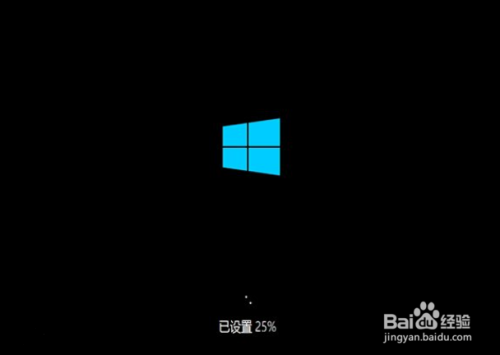


同意使用条款,没什么可说的

使用快速设置
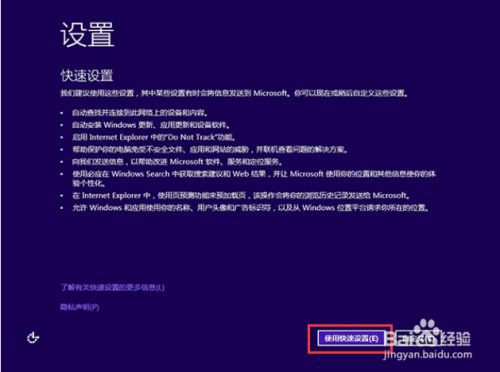
这样就很容易的完成了系统的更新,而且原来系统里的软件和文档依然存在。

以上方法由办公区教程网编辑摘抄自百度经验可供大家参考!
相关文章


