SQL Server2008的安装,SQLServer2008的安装......
2023-02-22 275 安装
Win7系统,登陆系统提示group policy client服务未能登陆拒绝访问。

1、开机时,不停点击F8按键,在弹出的”高级启动选项”中使用键盘上的方向箭头中的向下箭头移动白色高亮条,选择”安全模式”,敲击回车键

2、进入安全模式界面时,记录电脑需要登录的用户名(即出现问题,无法登录的用户名)(例如:administrator)
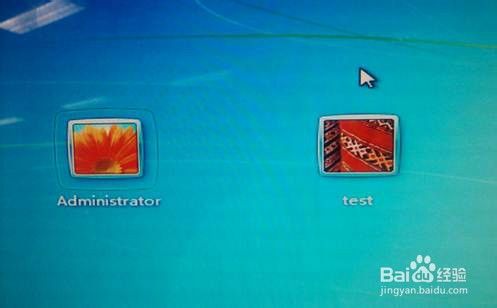
3、进入安全模式后,找到C:windowsregedit.exe,双击regedit文件,打开”注册表编辑器”(或者点击开始菜单,然后在”开始搜索”中输入regedit,然后点击搜索出来的”regedit.exe”)
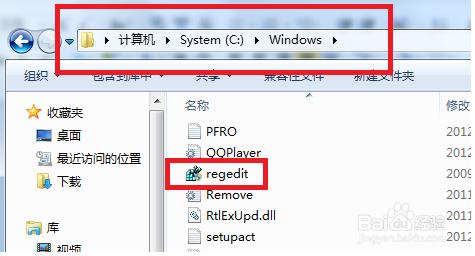
4、在注册表编辑器中,找到” HKEY_CURRENT_USER”,右键点击此项
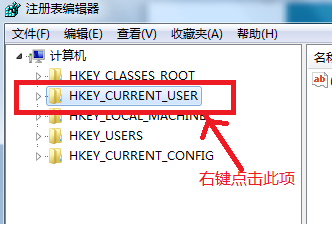
5、在弹出的菜单中选择”权限”

6、在弹出的权限界面中,点击”添加”按钮
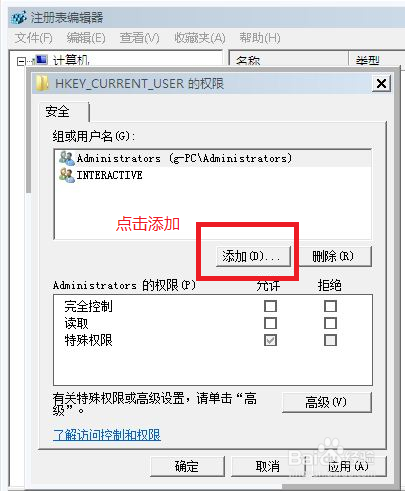
7、在”输入对象名称来选择(E)”下面输入刚才记录的登录名,点击确定

8、返回权限窗口,检查”组或用户名”中会多出一个用户,并且此用户处于选中状态;在”权限”窗口的”完全控制”后面的小方块中,用鼠标左键点击,打上勾;点击确定按钮

9、同样的方法,添加用户”system”,并设置完全控制权限。(如在第7步同时添加两个用户的话,可以再输入用户名称是使用分号(;)隔开。设置权限时,请注意,务必保证新添加的账户都要设置完全控制权限。)重新启动电脑,并选择自己的账户登录即可
以上方法由办公区教程网编辑摘抄自百度经验可供大家参考!
相关文章