SQL Server2008的安装,SQLServer2008的安装......
2023-02-22 269 安装
用U盘制作启动盘PE系统,并且把U盘加密加锁。这样不但可以把U盘用来做启动盘,而且也能给U盘进行加锁加密保护,这样不但起到安全和保护的作用也能用作安装系统来用,这版本有一个缺点就是在XP系统中只能读不能写,也许现在XP都已放弃也可能也没什么太大的关系了。(制作人KC-Node)
制作PE系统:打开老桃毛PE制作软件,看图片选择好U盘,和PE的空间大言哨小还有就是U盘的格式最好是使用FAT32,最后就是按一键制作,一定要默认模式,反正制作出PE系统就好了
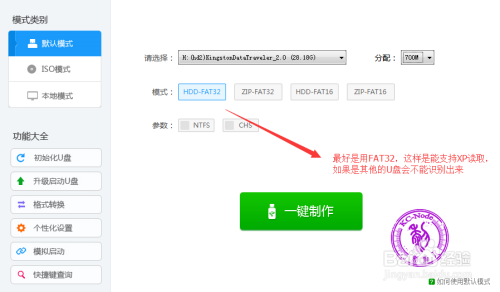
查询U盘是否正确分区:制作好U盘PE系统后,右击我的电脑,进入管理,磁盘管理,查看你的U盘是否有两个分区一个是没盘符隐藏的,一个是显示有盘符,上面是侧科还没加密的图片是已制作完成的,如果是说明OK了。

进行U盘加密:打开控制面板,系统和安全,BitLocker驱动器加密,进入后就找到你想加密的U盘,点击启用BitLocker,接着就是按照下一步输入艳哄脂密码、保存好密钥下一步就好了,也许加密的速度比较慢,因为它是按照你的U盘大小来定时间的,请慢慢等待!
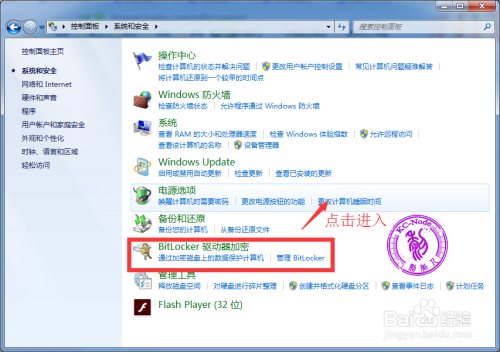
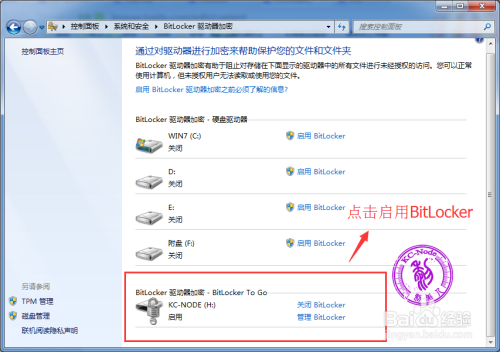
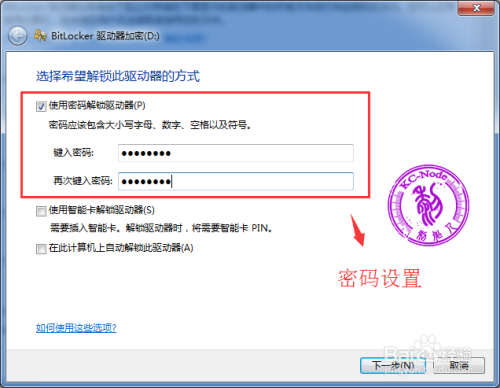


测试U盘是否成功!第一个是PE测试。第二是U盘加锁加密。

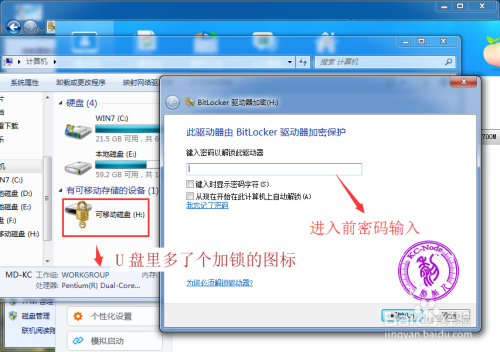

以上方法由办公区教程网编辑摘抄自百度经验可供大家参考!
相关文章