SQL Server2008的安装,SQLServer2008的安装......
2023-02-22 271 安装
有时候在使用软件的时候,比如保存某个文件,然后弹出内存不足之类的提示,那么这里就需要我们曾加虚拟内存了,由于本人的电脑是win7系统,这里就给大家讲解一下win7是如何设置虚拟内存的大小
首先 ,找到并计算机图标鼠标右键点击,然后选择属性即可

在弹出的系统窗口中选择高级选项设置,如下图所示

然后机会弹出系统属性对话框,找到该对话框中的高级并点击,如图所示

在高级设置界面有一个性能设置的选项,点击设置按钮即可

随后弹出性能选项,在性能选项对话框中找到高级并点击
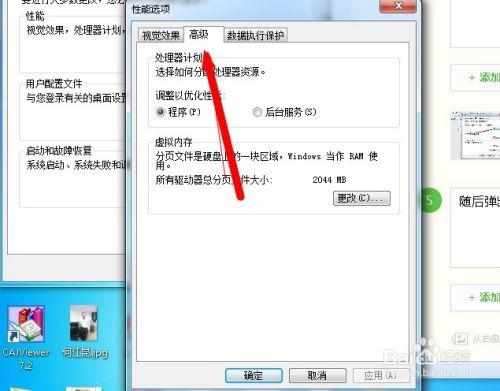
随后在性能属性高级设置界面点击更改,如图所示
在最上方一行的“自动管理所有驱动器的分页文件大小”去掉前面的√,然后根据自己的需求选择相应的磁盘,然后,点击自定义大小,设置虚拟分区的大小
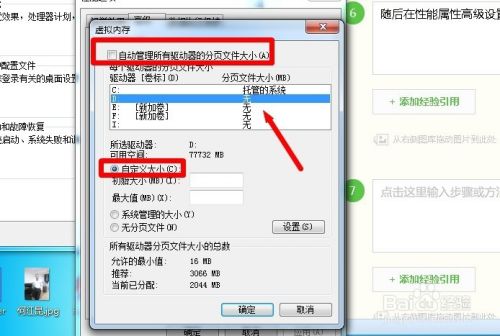
设置好后点击确定即可,在点击虚拟内存对话框中的确定后会弹出需要重启设置才能生效的提示,将三个窗口确定点击完毕后,重启计算机即修改完成

以上方法由办公区教程网编辑摘抄自百度经验可供大家参考!
相关文章