SQL Server2008的安装,SQLServer2008的安装......
2023-02-22 271 安装
有时候,我们可以看到win7,里面有些文件夹前面有一把小锁,看起来很不习惯,那么如何取消前面的那把小锁呢?
首先找到需要修改小锁的文件夹,然后右键点击选择属性,如图所示


然后在弹出的对话框中选择“共享”,如图所示
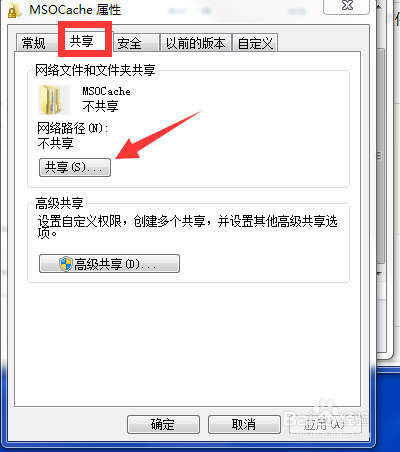
然后添加everyone,如图所示,添加好后,点击确定即可


这样就可以看到小锁已经消失了,如图所示

但是大家肯定是不想共享文件的,那么下面讲解一下取消文件共享,单击文件选择属性后,在选择高级共享

在弹出的对话框中将“共享此文件夹”前面的√取消掉即可,点击确定

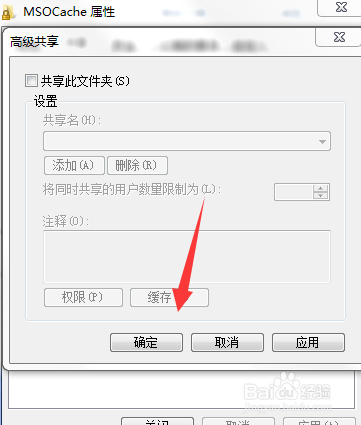
如图所示,即可看到此文件夹已经不是共享状态了,点击关闭,这样就设置完成了

以上方法由办公区教程网编辑摘抄自百度经验可供大家参考!
相关文章