SQL Server2008的安装,SQLServer2008的安装......
2023-02-22 271 安装
首先 Windows 7 原版系统启动光盘一张(版本不限)这里演示为专业版 电脑或笔记本一台 (2G以上内存,2.0GHZ以上CUP,40G以上硬盘为佳) 〉启动电脑电源快速打开光驱放入 Windows 7 原版系统启动光盘。〉进入主板设置光驱启动(即光盘启动),应各大主板设置不同,一般F2、F10、F12等。〉进入后就可按照如图所示一步步操作,完成Windows 7 系统安装。
一. 进入Windows 7 启动光盘后,设置安装语言为中文,单击下一步。

二.单击现在安装继续。
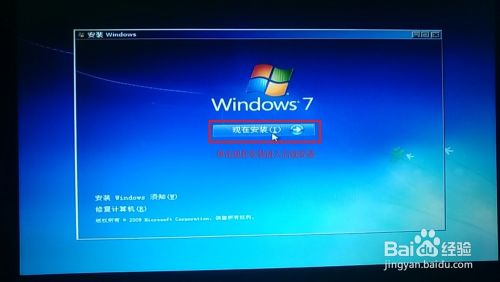
三.勾选我接受许可条款,单击下一步。
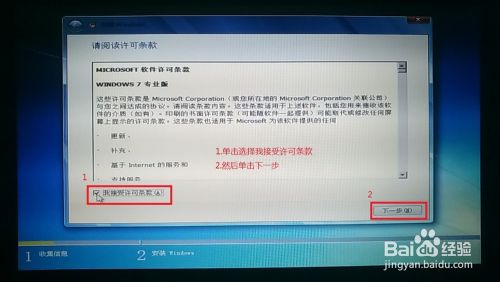
四.选择自定义(高级)单击进入Windows系统全新安装。

五.最重要的一步,1.要分区的硬盘单击高级显示新建按钮进行分区和格式化,选择要安装系统的分区单击下一步。2.不需要分区的硬盘直接选择要安装系统的分区单击下一步(可以格式化后再单击下一步)
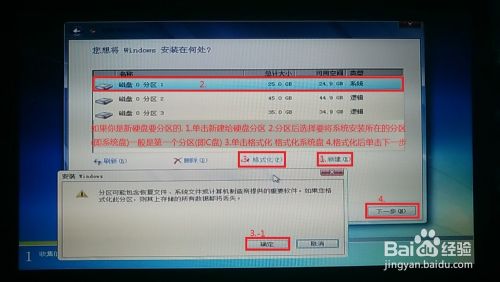
六.放松一会,等待完成安装。
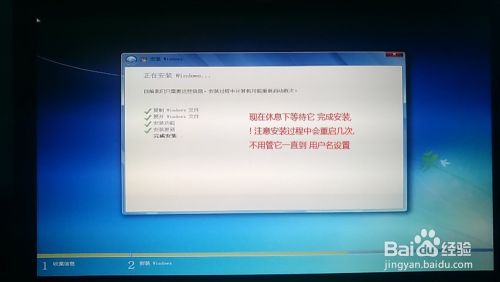
七.Windows 7 系统基本安沃政陵装完成,剩余几个设置。

八.填写用户名 计算机名 单击下一步

九.用户密码可不填 单击下一步

十.填写 Windows 产品密钥 无单击下一步。

十一.单击使用推存设置继续。

十二. 时间和日期沃廊设置可以联网更新 单击下一步。

十三. 恭喜您完成Windows 7 系统安装设置,能进入态孝桌面了。

十四. Windows 7 系统安装结束,需设置桌面激活系统和安装办公软件。
0win7桌面图标设置

以上方法由办公区教程网编辑摘抄自百度经验可供大家参考!
相关文章