SQL Server2008的安装,SQLServer2008的安装......
2023-02-22 275 安装
下面,给大家介绍一个经过个人实践、总结和验证的彻底卸载VMware的方法。
此法简单实用,不需冗长操作步骤,无需安装卸载工具。
1,打开卸载程序界面,找到VMware:
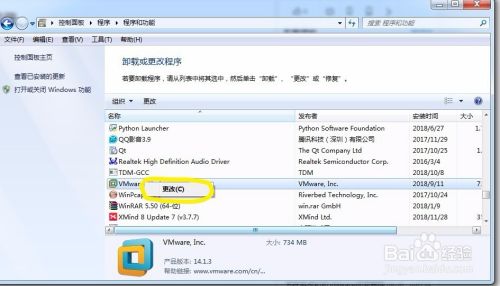
1,打开VMware安装向导:在VMware右键,点击更改,进入

进入下一步,看到“删除”:从您的计算机中删除VMware Workstation Pro。

果断选择“删除”,如果需要保留产品配置和产品许可证信息,可在接下来的步骤中去掉前面的勾,当然我这里不需要,全部保留对勾。
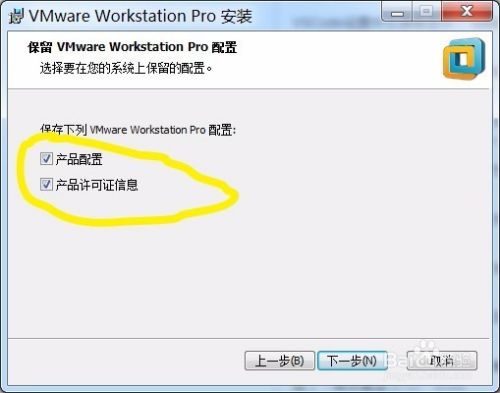
选好之后,按“删除”。
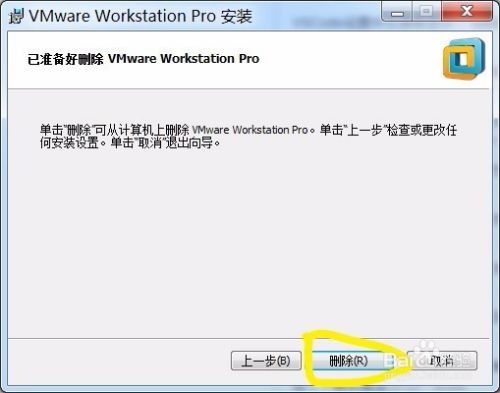
下面进入删除阶段,因为VMware不大,所以很快,只有一两分钟。

删除完成后,点击“完成”。

7,下面,再回到系统的“卸载程序”,找一找VMware,发现已经不见了,说明卸载成功。
来到左下角,右键找到“运行”(也可使用Win R快捷键),输入“regedit”,来到“注册表编辑器”。

打开“注册表编辑器”,找到“HKEY_CURRENT_USER”文件夹,点击它前面的“>”,打开它
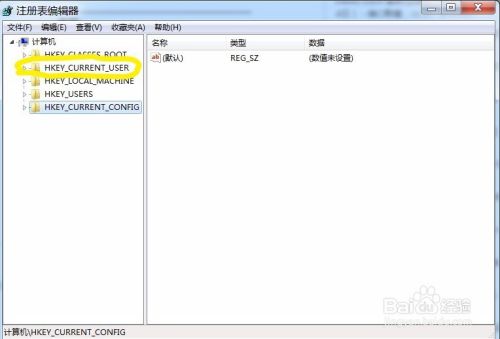
然后在它的子目录下找到“Software”,打开,找到VMware.Inc,选中之后右键“删除”。
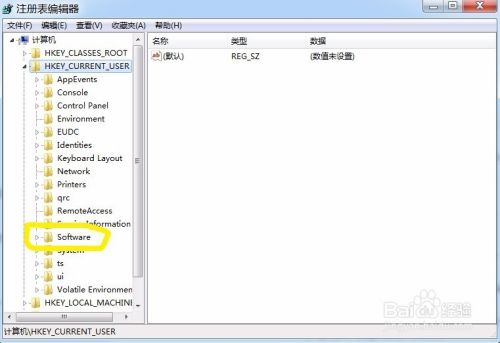

最后一步,来到C盘下的“Program Files”目录,找到VMWare文件夹(目前应该是空文件夹了,如果没有此文件夹,请忽略此步骤),直接删除!
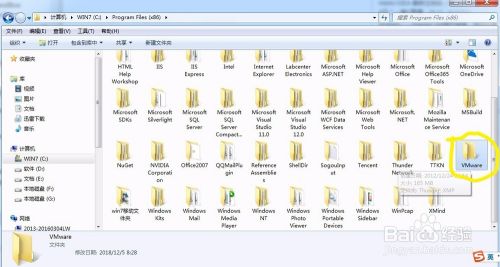
重启计算机 ,完成!
以上方法由办公区教程网编辑摘抄自百度经验可供大家参考!
相关文章