SQL Server2008的安装,SQLServer2008的安装......
2023-02-22 275 安装
要想更好提升虚拟机的操作体验,VMware tools是我们使用虚拟机不可缺少的工具。安装了VMware tools的虚拟机与未安装VMware tools的虚拟机对比有以下几点优势。
1.能使虚拟机运行的更快。
2.支持物理机与虚拟机之间相互复制、粘贴文件。
3.支持物理机与虚拟机之间时钟同步。
4.支持在虚拟机操作系统中点击关机能够正常关闭虚拟机
5.支持虚拟机的显示分辨率跟随虚拟机窗口变化实时同步变化使之适应窗口大小。
启动需要安装VMware tools的虚拟机,进入操作系统。点击菜单栏“虚拟机”->“安装VMware tools”

安装程序启动后,出现下图窗口,直接点击“下一步”。

在“选择安装类型”窗口,一般我们直接选择“典型安装”即可,其它两个选项基本不需要使用。

在“已准备好安装VMware Tools”窗口,直接点击“安装”按钮,等待安装完成。

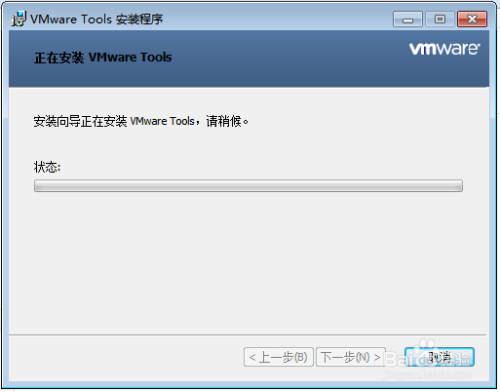
安装完成后,点击“完成”按钮并重新启动虚拟机操作系统。

1.操作系统分辨率可随VMware WorkStation的窗口大小调整而自动调整。
2.鼠标可以在虚拟机与物理机之间自由进出。
3.虚拟机与物理机的时间同步。
4.物理机与虚拟机之间相互复制、粘贴文件。
以上方法由办公区教程网编辑摘抄自百度经验可供大家参考!
相关文章