SQL Server2008的安装,SQLServer2008的安装......
华擎主板如何用u盘装win7系统
来源:互联网 版权归原作者所有,如有侵权,请联系我们
不知道怎么进行u盘装系统,其实组装台式机重装系统时只要看是什么主板就可以了,通过主板品牌按对应的启动快捷键选择u盘启动,那么华擎主板怎么用u盘装win7呢?
工具/原料
- 首先应当准备一个能够正常使用且内存大于4g的u盘(内存大于4g是为了能够携带win7系统安装包),然后下载大番薯u盘启动盘制作工具到电脑上并安装;
- u盘插入电脑,将u盘制作成u盘启动盘,具体制作方法可参考:“大番薯制作u盘启动盘教程”
- 网络下载win7系统安装包(原版系统或ghost版系统均可)并将其放入制作好的u盘启动盘中。
方法/步骤
完成上述的准备工作后,我们重启计算机,开机时按f11打开启动菜单(部分华擎主板或许f11按没反应,此时大家可以根据开机屏幕提示或是上网查找该机型的启动快捷键),选择u盘启动,如图所示:


此时便会从u盘启动进入大番薯主菜单界面,我们选择【02】大番薯win8pe标准版(新机器)并按回车进入,如图所示:

进入pe系统之后,此时大番薯pe装机工具自动弹出窗口,我们点击浏览,选择放在u盘内的win7系统镜像文件,如图所示:
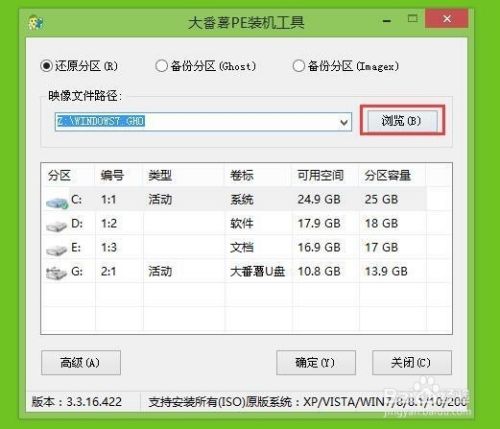
如果需要删除磁盘的话,可以参考:“大番薯电脑硬盘快速分区教程”,如果不需要我们则继续往下看。
添加完win7系统镜像文件后,在工具磁盘列表中点击活动磁盘当做系统盘(除却u盘),然后选择“确定”,如图所示:
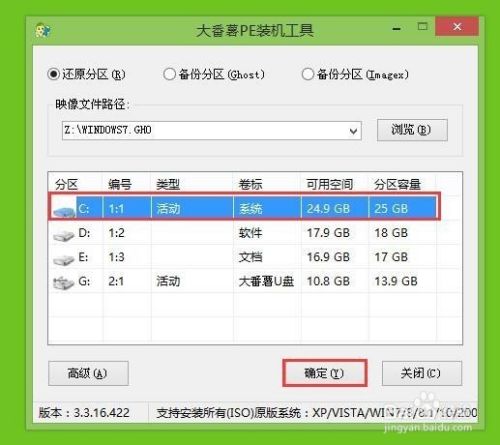
随后会弹出询问是否执行还原操作,单击“确定”开始执行,如图所示:

程序会自动执行,只需等待成功还原即可,如图所示:
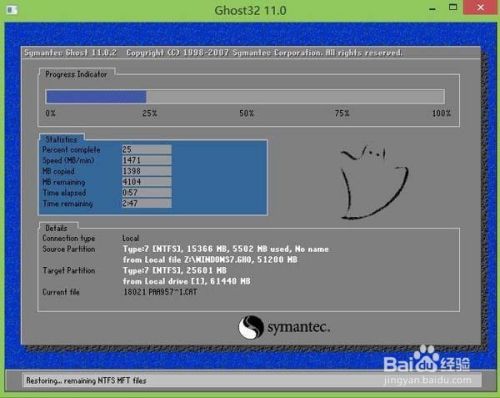
还原成功会询问是否马上重启计算机,点击“是”,如图所示:
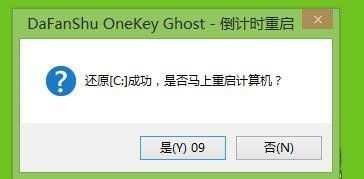
最后开机等待初始化win7结束即可进入系统,如图所示:

以上方法由办公区教程网编辑摘抄自百度经验可供大家参考!
相关文章


