SQL Server2008的安装,SQLServer2008的安装......
Win7系统如何新建日记本文档及自动备指定文件
来源:互联网 版权归原作者所有,如有侵权,请联系我们
在Windows7系统中有一个自带的日记本文档,它主要是用来记录东西的,但是有很多用户不知道Windows7怎么新建日记本文档。
工具/原料
- win7系统
- 计算机
方法/步骤
首先我们在桌面空白处点击右键,然后我们选择新建,在弹出的右方选择框内,找到日记本文档,如下图所示:

这时,我们返回到桌面,就会看见一个日记本文档,我们可以点击鼠标右键把名称改为自己想要的,如下图所示;

接下来,我们来看如何自动备份文件,首先打开运行框,在开始处或者直接按win r,如下图所示:

然后输入cmd进入命令框,在命令框中输入在命令行窗口中输入命令robocopy可以查看其相应参数说明,如下图所示:

如果我们想把
E盘下的demo文件夹每隔10分自动备份到H盘下的demo文件夹用如下命令即可:robocopy E:demo D:demo /R:0 /W:0 /MOT:10,如下图所示:

上面中的参数R表示备份失败后的重试次数,W为重试间隔时间,MOT表示自动备份的时间间隔,当然你可以按照自己的需要去设定时间,如下图所示:
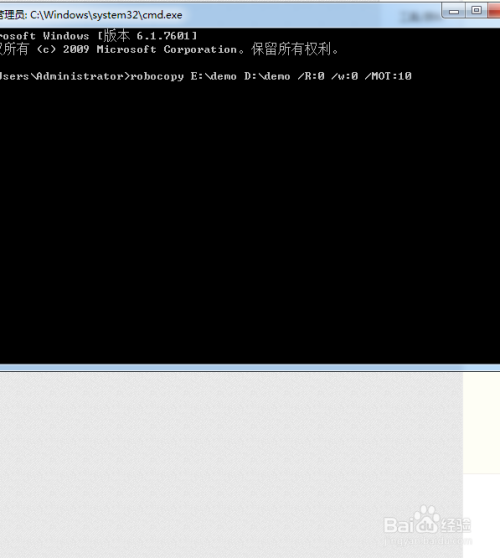
以上方法由办公区教程网编辑摘抄自百度经验可供大家参考!
上一篇:华擎主板如何用u盘装win7系统 下一篇:戴尔怎么用u盘装win7系统
相关文章


