SQL Server2008的安装,SQLServer2008的安装......
2023-02-22 270 安装
网站爱好初学者必看的win7系统配置自己的IIS,可以在你自己的电脑上配置网站服务器,下面就跟着我的步骤一起做吧100%成功。
1、点击开始-------控制面板这个就是打开的控制面板--点击默认程序进入下一步 选择 程序和功能。

2、点击程序和功能,到这里我们选择打开或关闭windows功能
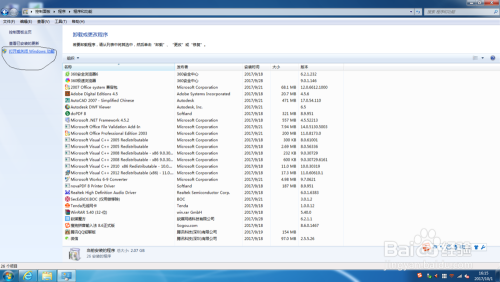
3、在弹出的Windows功能选项中,选择internet信息服务,按照图上进行选中,如果要调试站点的话,必须有“Windows身份验证” “摘要式身份验证” 是使用 Windows 域控制器对请求访问 Web 服务器上内容的用户进行身份证。
“基本身份验证” 是要求用户提供有效的用户名和密码才能访问内容。要调试 ASP.net 当然要安装IIS支持 ASP.net 的组件了。选择好了后点击确定就等他安装好 ,可能要等一两分钟,安装好组件后需要重启才能够工作正常 。


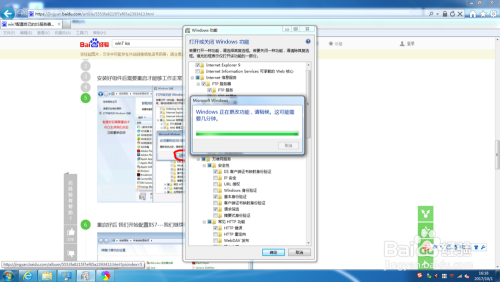
4、重启好后 我们开始配置IIS6---我们继续打开控制面板找到管理工具看下图
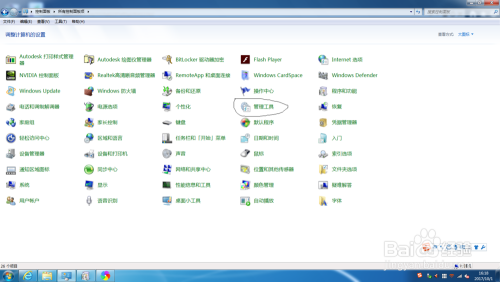
5、选择管理工具,弹出如图所示。

6、点击IIS manger 管理工具,打开运行,然后就可以进行网站配置了。

以上方法由办公区教程网编辑摘抄自百度经验可供大家参考!
相关文章