SQL Server2008的安装,SQLServer2008的安装......
2023-02-22 275 安装
日常办公电脑重新安装电脑操作系统后,网卡无法正常识别或网卡已损坏,电脑上无截图软件时,急于办公截图,此时不是没有办法,也不用烦恼,WINDOWS操作系统本来就自带了截图工具,只是大家不太了解,不太会用罢了,此处以WIN7系统为例,向大家介绍WIN7系统自带的截图工具,希望对大家有所帮助.

在需要全屏截图处,按一下电脑键盘上[PrtSc]键,此时电脑会把截图保存到剪切板中,接下来同时按【WIN】 【R】键,打开开始运行窗口,录入命令mspaint,点击【确定】按钮

此时会打开“画图”软件,同时按【CTRL】 【V】,把剪切板中之前缓存的截图粘贴到画图软件中,点击工具栏【保存】按钮来保存图片。

选择保存图片的路径及文件名
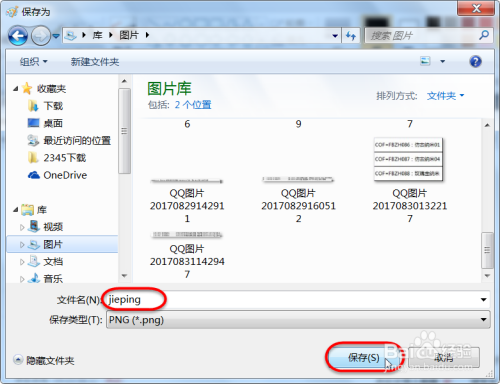
在保存路径中找到刚才保存的 jieping.png打开,如下图所示。

同时按键盘上的【WIN】 【R】键,打开开始运行窗口,录入命令snippingtool,点击【确定】按钮
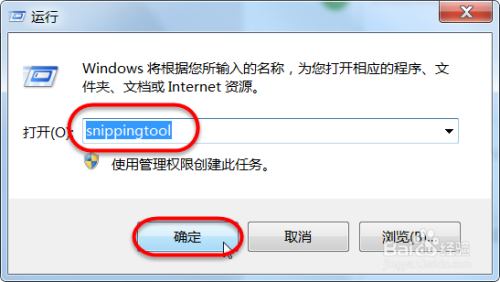
弹出截图工具浮动条,拖动鼠标选取要截图的区域
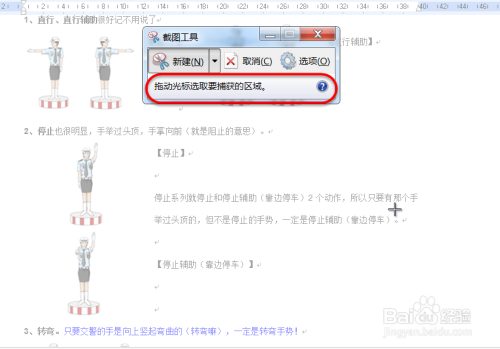
可以选择图笔的颜色,此处选择红色

对截图进行编辑,画圈,不满意可以用橡皮擦清除
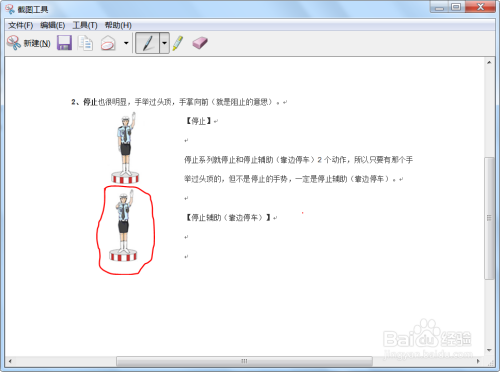
编辑满意后,点击工具栏【保存】按钮来保存截图

选择截图保存路径,保存格式及名称(jietu.jpeg),最后点击【确定】按钮
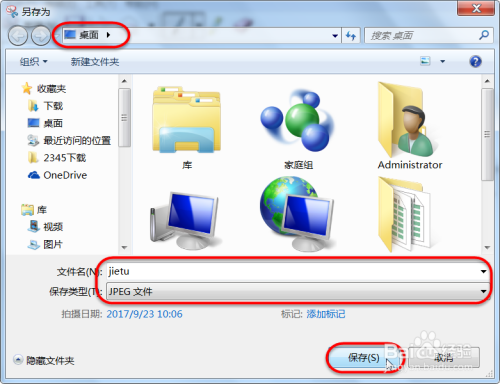
在保存路径中找到刚才保存的jietu.jpeg文件,打开效果如下图所示
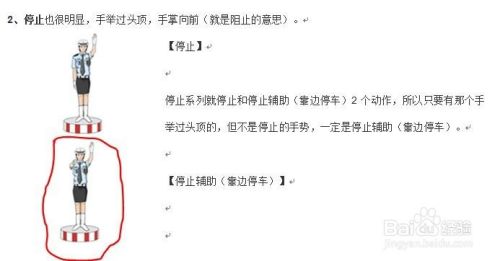
以上方法由办公区教程网编辑摘抄自百度经验可供大家参考!
相关文章