SQL Server2008的安装,SQLServer2008的安装......
win7设置隐藏文件夹并显示
来源:互联网 版权归原作者所有,如有侵权,请联系我们
工作生活中需要把一些重要文件夹隐藏,这里简单说下如何隐藏。且如何显示出来
工具/原料
- 电脑
方法/步骤
选择需要隐藏的文件夹,右键-选择属性
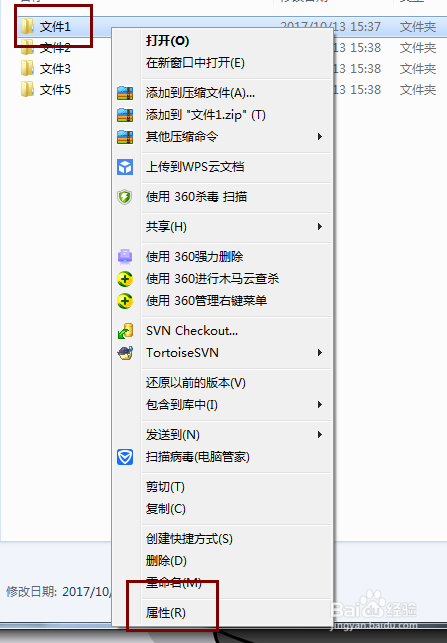
进入属性页面,勾选下方的隐藏选项,点击确定
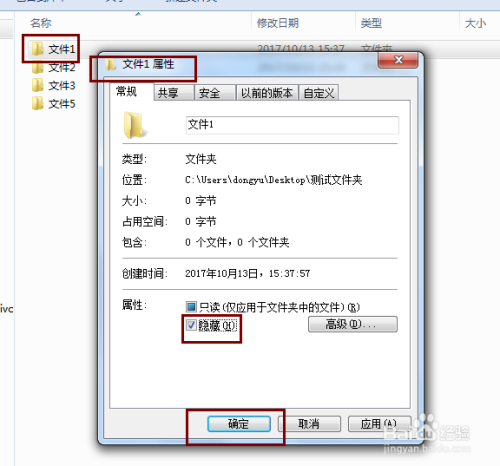
隐藏,确定后,再次查看文件夹,可以看到,选择隐藏的文件夹这个时候已经看不到了

这个时候,进入控制面板,选择文件夹选项

进入文件夹选择,点击查看,高级设置里,找到隐藏文件和文件夹选项,选择显示隐藏的文件,文件夹和驱动器,点击确定
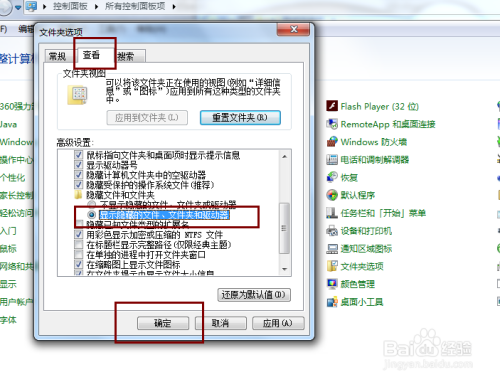
这个时候,再次查看之前的文件夹,被隐藏的文件夹就显示出来了

注意事项
- 操作截图以win7为例
以上方法由办公区教程网编辑摘抄自百度经验可供大家参考!
相关文章


