SQL Server2008的安装,SQLServer2008的安装......
win7碎片整理在哪里怎么操作
来源:互联网 版权归原作者所有,如有侵权,请联系我们
电脑硬盘在长期使用的过程中就会产生大量磁盘碎片和凌乱文件,这些文件就会占用大量的磁盘空间,这时我们就可以使用系统自带的碎片整理工具来进行碎片整理
工具/原料
- win7
方法/步骤
打开计算机,右键需要整理的盘符打开菜单,选择“属性”

打开属性窗口,点击“工具”选项卡。

点击“立即进行碎片整理”按钮。

方法/步骤2
点击开始按钮,在框内输入“磁盘碎片整理程序”,打开磁盘碎片整理程序。

进入磁盘碎片整理程序界面,在磁盘列中可以看到各个盘的碎片情况。选中盘符,点击分析磁盘按钮。

分析完成后,再点击磁盘碎片整理按钮。

如果每次这样整理觉得麻烦,就可以创建个计划定期清理,点击“配置计划”
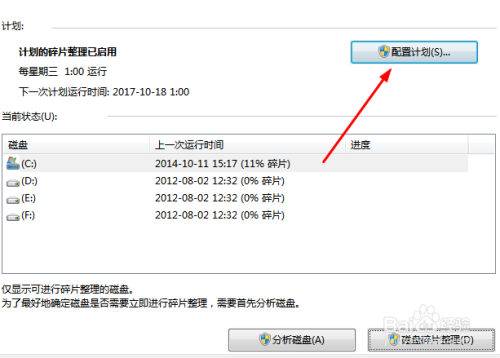
根据要求设置各个参数即可。

以上方法由办公区教程网编辑摘抄自百度经验可供大家参考!
上一篇:win7设置隐藏文件夹并显示 下一篇:拷贝文件时提示数据错误循环冗余检查怎么解决
相关文章


