SQL Server2008的安装,SQLServer2008的安装......
win7x64安装SharepointDesigner2013详细图解
来源:互联网 版权归原作者所有,如有侵权,请联系我们
SharepointDesigner2013详细安装图解教程

工具/原料
- Windows7x64系统
- cn_sharepoint_designer_2013_x64_1176104
方法/步骤
双击打开安装包 会进行检测大概一分钟左右

阅读协议 勾选下方的我接受 点击继续按钮
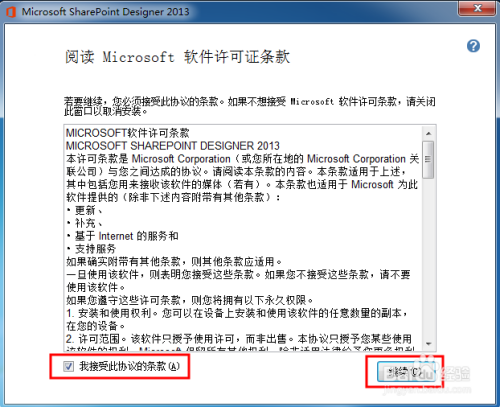
这个界面选择立即安装 或者选择自定义 建议立即安装

进入安装选项 可能需要十几分钟 耐心等待哦 什么中间不需要操作
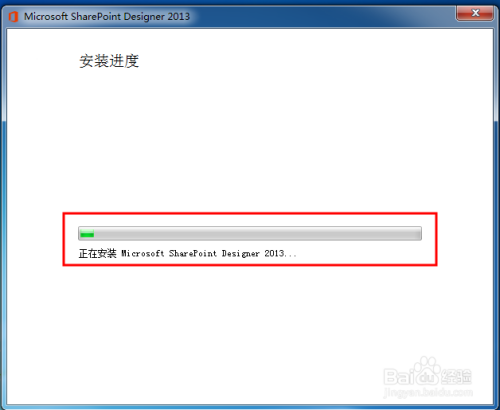
安装完成后 出现如图所示的界面 点击关闭按钮 关闭安装向导界面

选择开始菜单 找到如图所示的文件夹目录
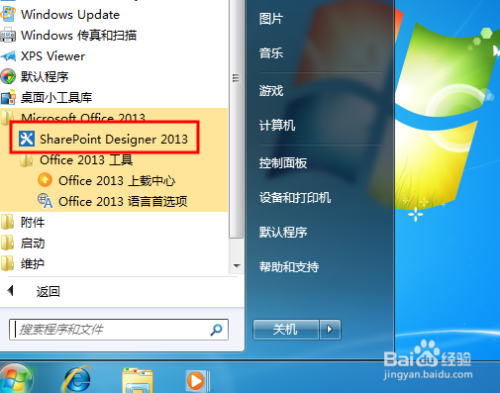
右键 选择发送到 选择发送到桌面 选项

在桌面上你会看到快捷键已经生成了 右键--》打开 会进行检测和完成安装

如果出现如图所示的提示 进行安装该插件即可 否则就直接完成安装了

以上方法由办公区教程网编辑摘抄自百度经验可供大家参考!
相关文章


