SQL Server2008的安装,SQLServer2008的安装......
图解如何设置Win7文件共享
来源:互联网 版权归原作者所有,如有侵权,请联系我们
本篇经验将和大家介绍设置Win7文件共享的方法,希望对大家的工作和学习有所帮助!
常规方法
首先开启guest账户,然后这一步比较重要,点击左面上的网络,右键“属性”,如下图所示:
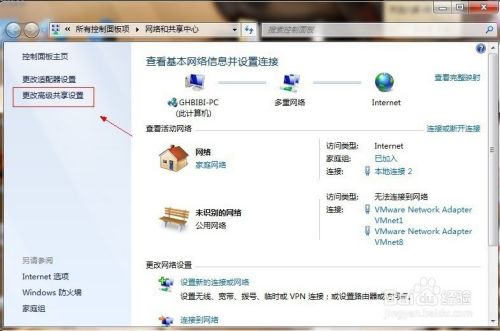
点击图中标出的位置“更改高级共享设置”,如下图所示:
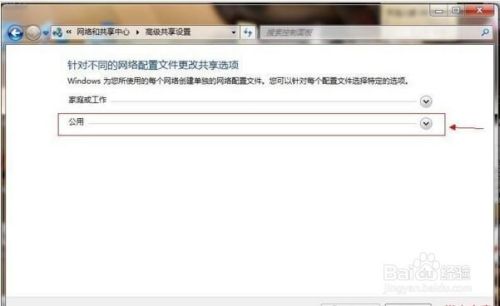
双击图中红圈内的位置,会出现一个列表,点击“关闭密码保护共享”-“保存修改”结束,如下图所示:

然后选择需要共享的磁盘分区或者文件夹,点击右键“属性”-“共享”-“高级共享”,如下图所示:

接下来点击“共享此文件夹”-“权限”,如下图所示:
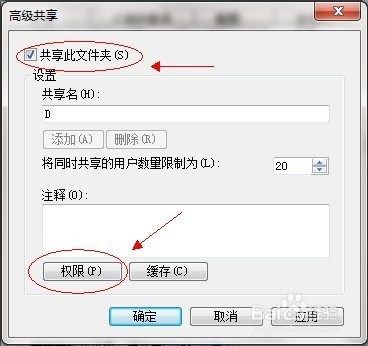
观察上图 “组或用户名”下面应该有个everyone 的用户,如果没有,点击“添加”添加该用户,下面的everyone的权限如图设置即可,如下图所示:

击“确定” 下面找到“安全”选项卡,如下图所示:

点击“编辑”后,点击“添加”这个要注意,一般默认这里面是没有everyone用户的,需要手动添加,一般共享不了大多数问题出在这里的,如下图所示:

点击图中“高级”,如下图所示:
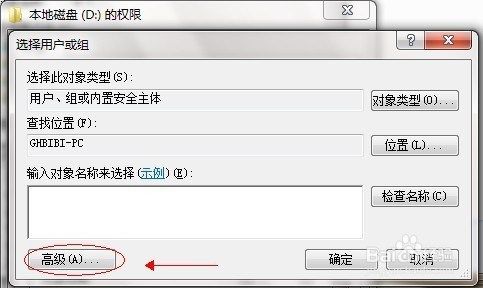
点击“立即查找”,下面的位置就会列出用户列表,找到everyone 用户,双击它,如下图所示:

点击确定,如下图所示:

给everyone 用户设置权限如图配置即可,点击“确定”,如下图所示:

等文件添加完毕点击“确定”,到此共享设置基本完成,如下图所示:

以上方法由办公区教程网编辑摘抄自百度经验可供大家参考!
相关文章


