SQL Server2008的安装,SQLServer2008的安装......
WIN7怎样进行系统更新
来源:互联网 版权归原作者所有,如有侵权,请联系我们
win7系统是大家使用比较多的一个系统,很多人都不敢更新系统,或者是不会更新系统。因为大家没有尝试过更新,所以对win7系统更新会有些迷惑。下面就告诉大家,WIN7怎样进行系统更新?

方法/步骤
首先我们在WIN7系统的电脑,点击左下角的开始菜单按钮,如图所示。

之后我们在里面点击“控制面板”选项,进入到控制面板当中,如图所示。

之后我们在控制面板点击“系统和安全”功能选项,如图所示。

之后我们在进入的界面,Windows Update中点击“检查更新”选项,如图所示。

之后我们进入到更新的界面,我们在“Windows Update”中,点击里面的“检查更新”按钮,如图所示。

之后即可显示检查更新的提示,我们需要等待一会,时间可能有点长,大家耐心等待即可,如图所示。

之后即可检测出需要更新的项目和大小,我们点击“安装更新”按钮即可,如图所示。

之后会弹出协议界面,我们点击同意协议,点击“完成”即可,如果不同意协议时无法更新的,如图所示。

之后系统就会准备安装更新,等待一下立刻就会下载 更新,我们等待下载完成即可,下载完成我们选择下载的文件安装,即可将win7系统更新完成,更新完成后最好重启一下电脑。如果不想更新了,可以点击“停止安装”、“停止下载”都可以,如图所示。

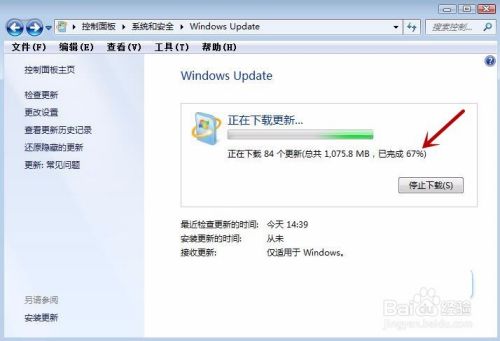
以上方法由办公区教程网编辑摘抄自百度经验可供大家参考!
上一篇:如何快速开启win7显卡硬件加速 下一篇:win7下如何设置屏保和休眠时间
相关文章


