SQL Server2008的安装,SQLServer2008的安装......
win7下如何设置屏保和休眠时间
来源:互联网 版权归原作者所有,如有侵权,请联系我们
Win7系统下我们可以对电脑的屏保和休眠时间进行设置,这样可以让我们电脑屏幕在不使用的时候,自动进入到屏幕保护状态,进入休眠时间,屏幕就会变黑,节约屏幕的耗电量。下面就告诉大家,win7下如何设置屏保和休眠时间?
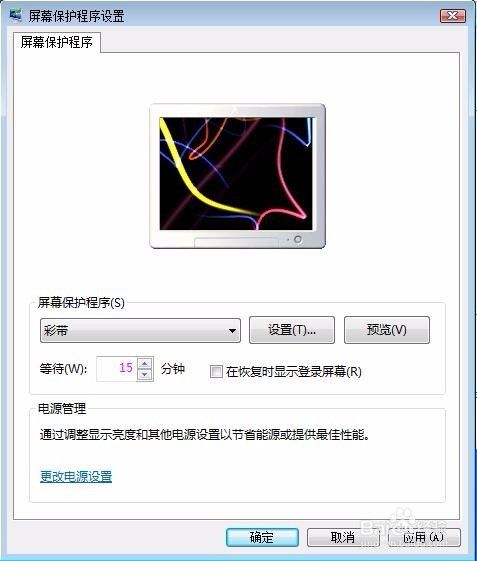
方法/步骤
首先我们鼠标右键点击电脑桌面一下,即可弹出选项卡,我们在里面点击“个性化”选项,如图所示。
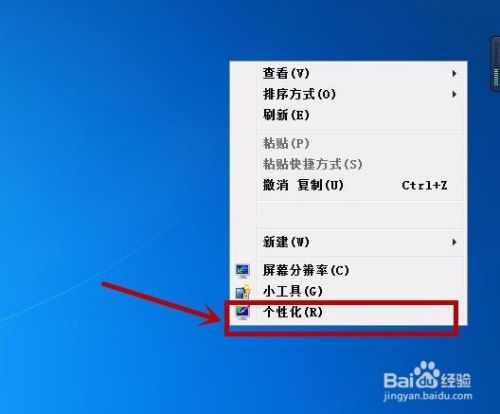
之后我们进入到个性化窗口,点击一下右下角的“屏幕保护程序”图标,如图所示。
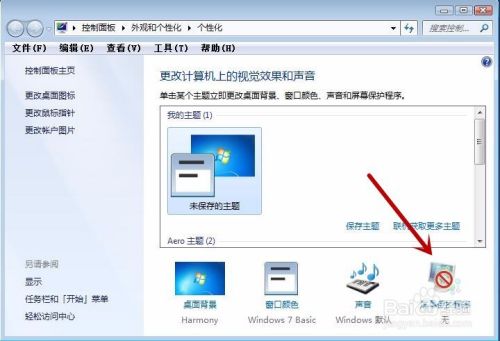
之后我们即可看到“屏幕保护程序设置”对话框,我们在里面的“屏幕保护程序”中,点击第一个下拉列表。在里面的选项中选择一个屏幕保护程序即可,如图所示。


之后我们点击“设置”按钮,可以对某些屏幕保护程序进行设置,按照自己的喜欢样式显示,如图所示。
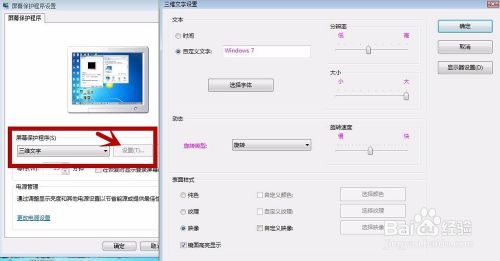
之后:1、点击“预览”,可以看到设置好屏幕保护程序的效果。
2、在等待的里面选择时间,这个时间就是屏幕保存程序,在我们多长时间不操作出现的时间。
3、我们可以勾选在恢复时显示登录屏幕,这样可以保护电脑的安全。
4、之后我们在点击一下“更改电源设置”按钮,如图所示。

之后我们在进入的界面,可以在电源计划中选择“平衡”和“高性能”选项,之后点击后面的“更改电源设置”按钮,如图所示。
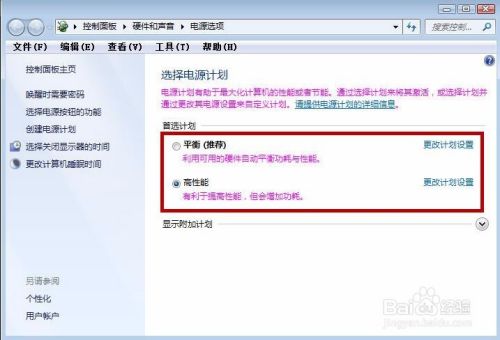
之后我们在打开的界面中, 在关闭显示器中,选择一个时间,就是电脑在这个时间内如果没有操作,会自动关闭显示器;我们在使计算机进入睡眠状态后面选择一个时间,就是说在这个时间内我们不操作,计算机就会进入睡眠模式;通过这些设置,可以节约用电,如图所示。
最后大家不要忘记保存设置哦。

以上方法由办公区教程网编辑摘抄自百度经验可供大家参考!
上一篇:WIN7怎样进行系统更新 下一篇:win7系统安装教程u盘
相关文章


