SQL Server2008的安装,SQLServer2008的安装......
2023-02-22 269 安装
VMware Workstation是一款功能强大的桌面虚拟计算机软件,通过该软件用户可在一部实体机器上同时模拟多个不同的操作系统,方便大家的开发和测试。接下来,小编将为大家演示如何安装VMware Workstation 10。
打开VMware Workstation 10,软件进行必要的初始化过程。
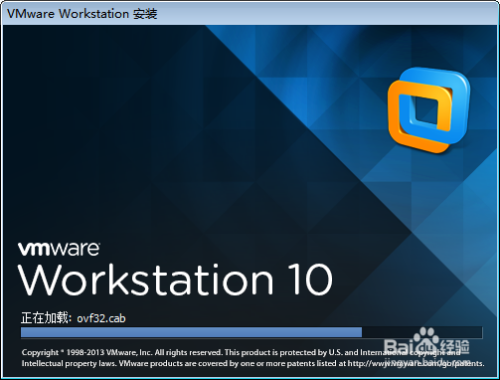
初始化结束后,在新界面中点击下一步。
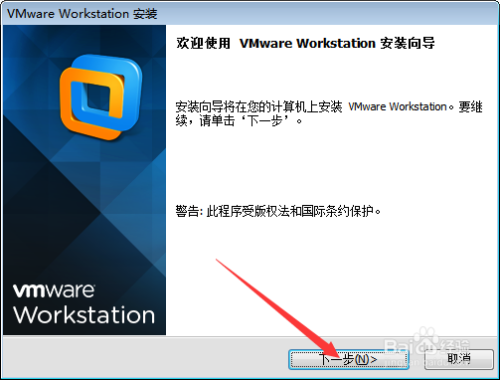
选择“接受”并点击下一步。

这一步,可以选择“典型”安装或“自定义”安装,大家可根据自身情况来选择,这里,小编选择“自定义”。
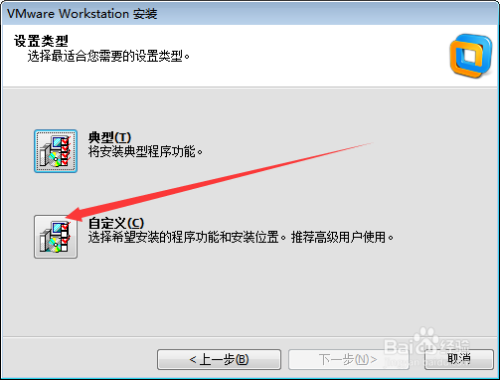
选择要安装的内容,然后设置其安装路径,不建议将软件安装的系统盘。
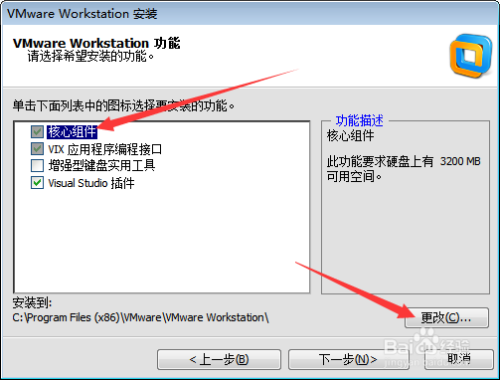

设置共享路径和端口号,完成后点击下一步。

用户可以选择启动时是否检查产品更新,然后下一步。

用户可以选择是否帮助改进其产品,点击下一步。
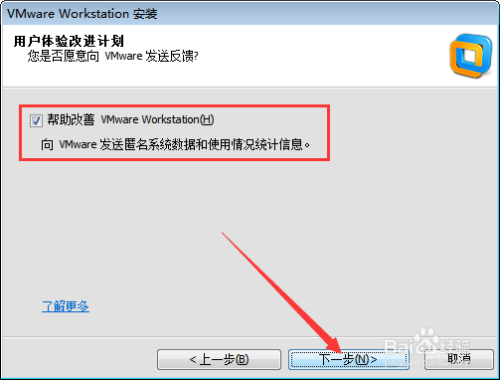
用户选择是否创建快捷方式,并下一步。

这样,基本上就设置好了,我们可以开始正式的安装了。

整个安装过程需要一定时间,请大家耐心等待。

如果有VMware Workstation 10序列号的话,可以在这一步输入;如果没有的话,可以跳过,稍后在输入。

这样,我们就完成VMware Workstation 10的安装了。
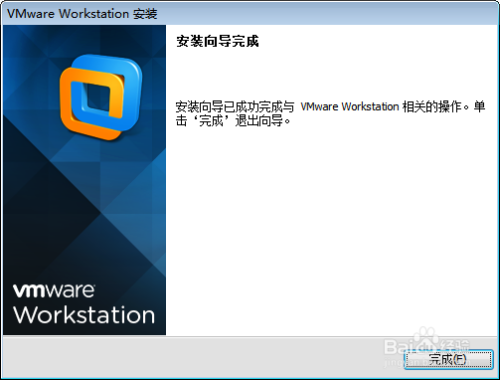
VMware Workstation 10软件不需要复杂的破解过程,只需要一个VMware Workstation 10的序列号即可,十分方便。
以上方法由办公区教程网编辑摘抄自百度经验可供大家参考!
相关文章