SQL Server2008的安装,SQLServer2008的安装......
2023-02-22 277 安装
当我们在使用电脑Windows系统的虚拟机时,可能部分小伙伴会使用到VMware Authorization Service服务项,那么,就需要启动该服务项,那么,我们该如何去设置呢?如果还有不知道的小伙伴,接下来就和小编一起来学习吧!
首先,我们打开电脑,点击开始菜单,点击【运行】,进入运行主界面;


然后,在进入运行主界面后,我们在【打开(o)】一栏,输入【services.msc】(服务命令),并点击下方的确定按钮;

然后,我们进入了【服务】主界面,在服务主界面,我们找到【服务(本地)】,并在右侧的名称一栏,点击右侧滚动条,找到【VMware Authorization Service】服务项;


此时,如果我们需要将VMware Authorization Service服务项设置为手动,则我们右击VMware Authorization Service服务项,在下拉菜单中选择【属性】,进入VMware Authorization Service服务项的属性(本地计算机)界面;

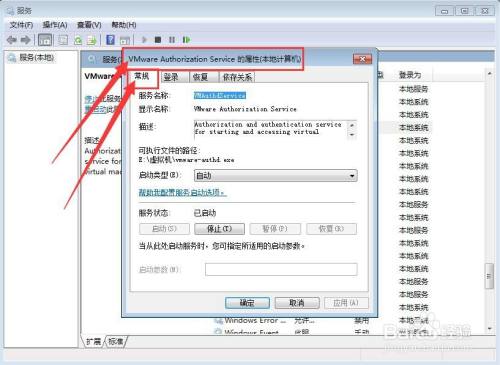
在VMware Authorization Service服务项的属性(本地计算机)界面,我们点击上方菜单栏中的【常规】,然后找到启动类型一栏,点击右边的下拉按钮,在下拉菜单中点击选择【手动】;

此时,我们再点击VMware Authorization Service服务项的属性(本地计算机)界面下方的应用按钮,待设置完成后我们点击确定按钮即可;

最后,如果我们需要将VMware Authorization Service服务项设置为自动,则我们首先按照步骤1-5进行操作,接着,在步骤5中,我们在下拉菜单中点击选择【自动】,然后接着进行步骤6即可。

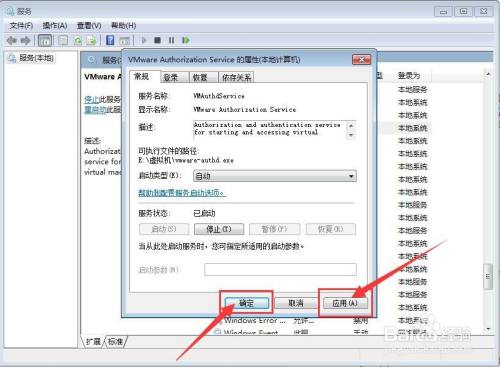
以上方法由办公区教程网编辑摘抄自百度经验可供大家参考!
相关文章