SQL Server2008的安装,SQLServer2008的安装......
2023-02-22 277 安装
我们在使用VMware虚拟机的时候,即是在全屏状态下,虚拟机也不能布满整个屏幕,其实只要设置虚拟机与主机的分辨率一样就行了。
可以先看一下没有布满全屏时的效果。

以下步骤在主机操作:打开控制面板,点击“硬件和声音”按钮。
2在弹出的窗口,点击“调整分辨率按钮。
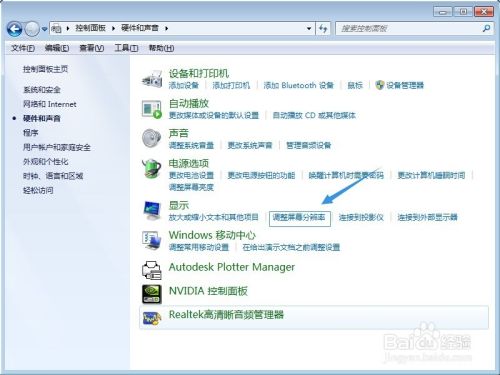
下一个窗口可以看到分辨率为“1280X720”,关闭即可。

执行开始--控制面板。打开控制面板。

在控制面板窗口,点击“显示”按钮。

在显示属性窗口中的设置标签下,设置分辨率与主机一致,即为“1280X720”。然后点击确定

设置后效果,可以看到已经布满整个屏幕。
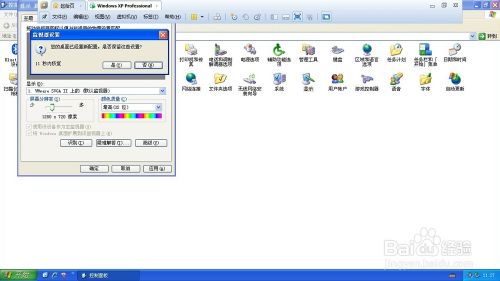
以上方法由办公区教程网编辑摘抄自百度经验可供大家参考!
相关文章