SQL Server2008的安装,SQLServer2008的安装......
2023-02-22 277 安装
VMware 虚拟机在测试的过程中常常会用到截图,一些界面如操作系统安装过程的截图,在物理机是无法完成的。在虚拟机中就可以通过菜单栏命令或者快捷键简单完成。

首先点击菜单栏的VM菜单

找到并点击capture screen 菜单命令截图

在capture screen 菜单命令中可以看到快捷键提示。所以鼠标点击虚拟机之后,可以直接使用快捷键Ctrl alt prtscn键抓取虚拟机屏幕。
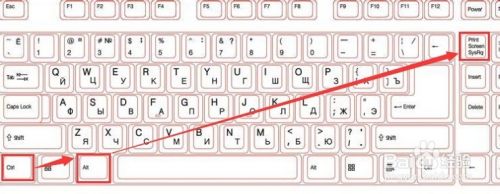
文件保存默认放在物理机当前账户的桌面上,并以虚拟机名 日期时间命名的JPG图片。

图片的分辨率默认按照虚拟机所设置的分辨率,所以如果需要较高清的图片,就要将虚拟机的分辨率设置大一些。
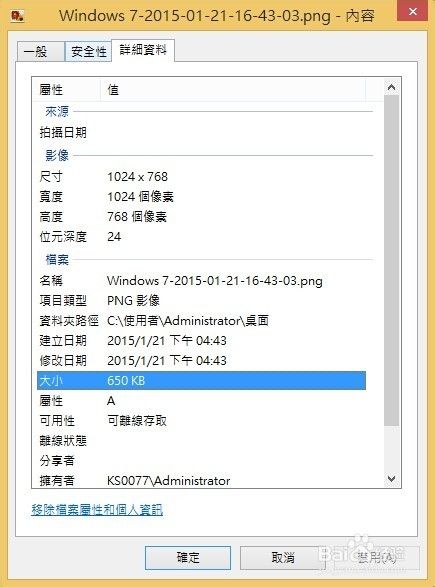

以上方法由办公区教程网编辑摘抄自百度经验可供大家参考!
相关文章