SQL Server2008的安装,SQLServer2008的安装......
2023-02-22 275 安装
在网上看到很多朋友遇到硬盘参数错误不知道怎么解决,这里给大家介绍一个轻松搞定硬盘参数错误的问题
点击开始菜单,在开始菜单中找到控制面板,打开控制面板主界面
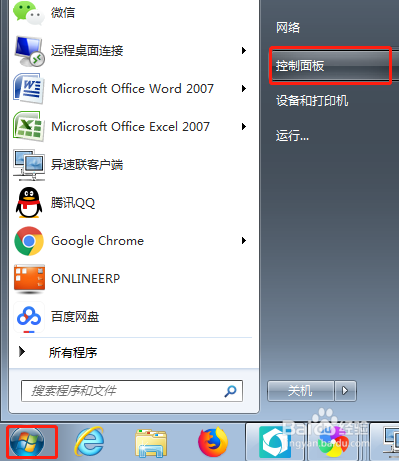
在控制面板主界面中找到系统和安全选项,这里主要是设置系统的相关信息,鼠标左键点击打开(注意,这个选项下面还有查看您的计算机状态、备份您的计算机、查找并解决问题等选项,千万别点这些选项,一定要点击系统和安全)
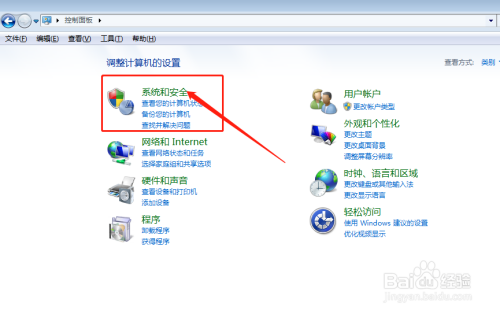
打开系统和安全界面,这里同样的罗列了很多选项,我们找到管理工具(管理工具包含了几个选项,如下图所示,),点击管理工具选项(管理工具字样上面点击)
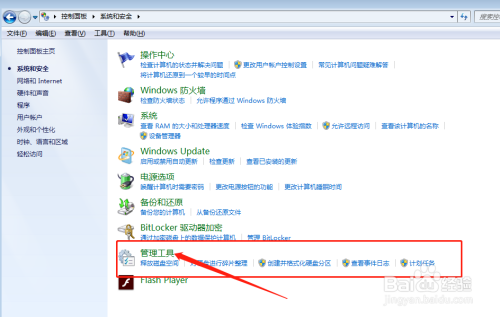
打开管理工具后,在里面找到计算机管理选项,如下图所示箭头指向
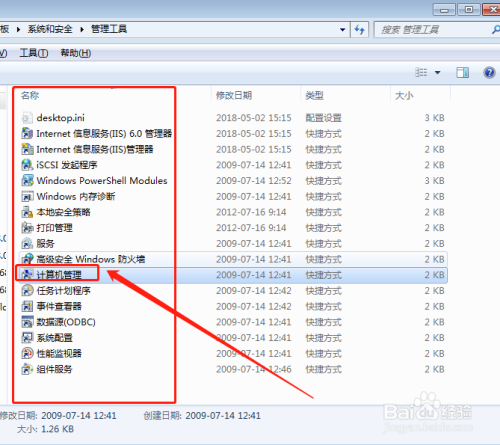
继续打开计算机管理选项,打开计算机管理界面如下图,找到磁盘管理,鼠标双击打开,在左边找到磁盘管理选项,鼠标点击,右边就显示磁盘的相关信息以及状态。在磁盘状态里凡事出现页面文件的盘都是无法修改的盘符,如果修改就会出现参数错误

解决方法,返回计算机桌面,找到我的电脑,鼠标右键点击,在弹出的快捷菜单中点击属性

点击高级系统设置,打开系统属性界面,切换到高级页签上,在性能这个选项中的找到设置,点击设置

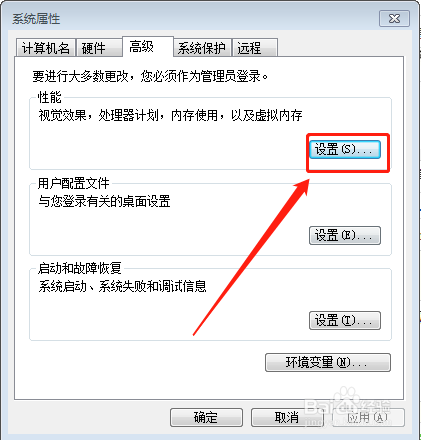
切换到高级页签,点击下面的虚拟内存下面的更改按钮(注意别点到其他页签上去了)
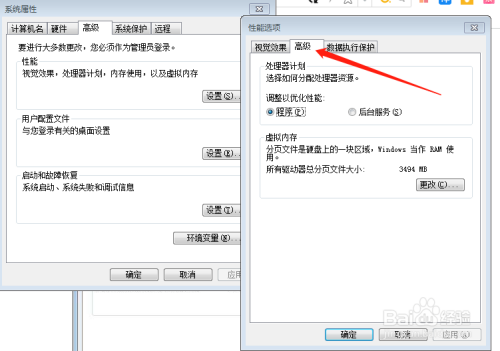
选择刚才提示错误的盘符,按照顺序点击无分页文件,设置,确定之后计算机会提示重新启动生效,点击重启,系统重启之后就可以修改盘符了。
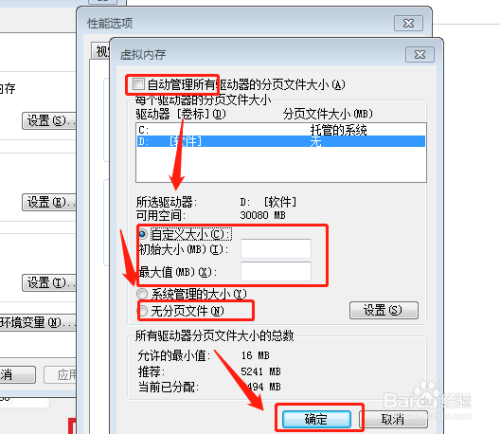
以上方法由办公区教程网编辑摘抄自百度经验可供大家参考!
相关文章