SQL Server2008的安装,SQLServer2008的安装......
2023-02-22 275 安装
WIN7系统的桌面小工具,在桌面的快速方式里找不到了。遇到这样的情况,可能是在windows功能中关闭了win7桌面小工具选项,我们可以通过windows功能选项进行开启这项功能。

在win7系统的桌面,点击快捷创建菜单,在菜单中没有桌面小程序选项。

这时按下windows图标键,选择控制桌面进行点击该图标。

进入控制面板界面,点击卸载程序图标。

进入卸载程序界面,点击打开或关闭windows功能按钮。

进入windows功能界面后,等待系统加载windows功能。

加载完成后,在windows功能界面,出现所有windows功能选项。

在windows功能选项中,选择勾选windows小工具平台按钮。

勾选完成后,点击确定按钮。等待系统完成,小工具开启功能。

系统完成后,需要重启电脑系统进行更新小工具。
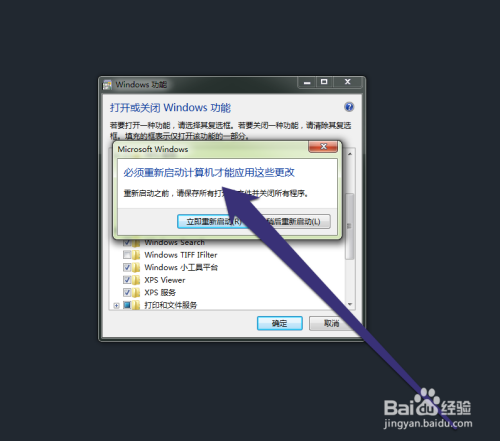
以上方法由办公区教程网编辑摘抄自百度经验可供大家参考!
相关文章