SQL Server2008的安装,SQLServer2008的安装......
2023-02-22 268 安装
使用电脑的朋友相信都会遇到这样的问题,就是在我们的电脑上插入U盘的时候,会遇到电脑提示【无法识别usb设备】的情况,要是比较的急用u盘上的资料的话,这样的情况是最为烦人的,那么下面小编就跟大家分享一下遇到这样的问题的解决办法。

首先我们先在电脑桌面上找到【计算机】然后点击鼠标的右键,在弹出来的菜单中点击【属性】按钮,如下图所示。

在进入了-计算机-属性-页面以后,然后我们再点击页面中的【设备管理器】选项,如下图所示。

在设备管理器页面里我们在找到【通用串行总线控制器】,在里面我们找到【USB Root Hub】如下图所示。
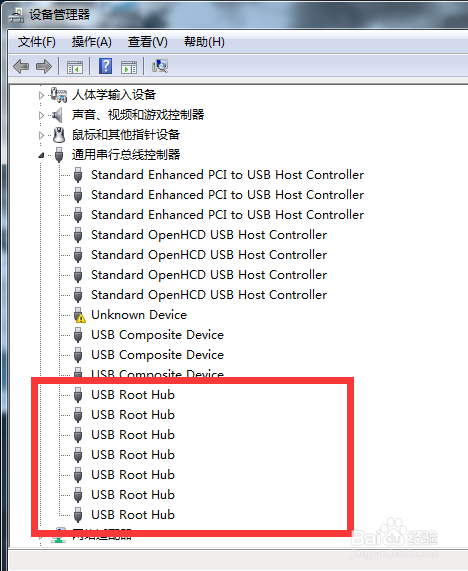
然后我们再把【USB Root Hub】的都禁用了,点击鼠标的右键即可看到【禁用】按钮,如下图所示。

当我们禁用成功了以后,我们看到的状态如下图所示的,说明就是右键禁用了的,如下所示。
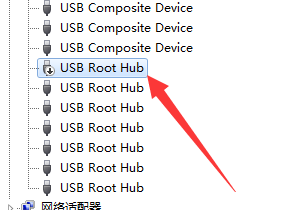
然后我们再把禁用的那些【USB Root Hub】又启用,点击鼠标右键即可看到【启用】的选项,如下图所示。

完成以上的步骤以后,绝大多数电脑无法识别USB设备的问题即可解决,少部分可能是由于U盘的问题会解决不了。
以上方法由办公区教程网编辑摘抄自百度经验可供大家参考!
相关文章