SQL Server2008的安装,SQLServer2008的安装......
2023-02-22 268 安装
上一篇经验小编介绍了一下,如何通过官方网站下载GP-7635K Series驱动程序,下面小编介绍一下GP-7635K Series在WIN7系统上安装驱动程序步骤。
将驱动程序拷贝到电脑硬盘中,右键单击驱动程序,弹出如下对话框,点击“以管理员身份运行”,如图1中红色箭头所示,这时会弹出安装向导对话框,如图2所示 。


点击“下一步”,选择“我同意”接受许可协议。如图3所示
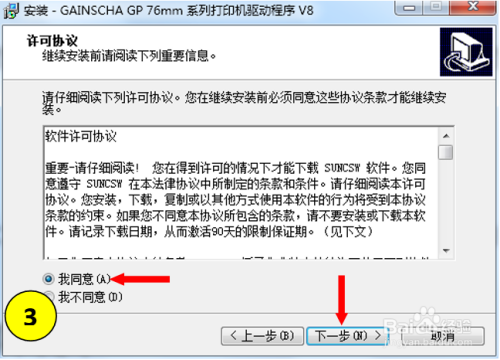
点击“下一步”,进入重要信息界面,在该界面可以查看打印机属于哪个系列,从而为打印机选择合适的驱动名称,如图4所示。

点击“下一步”,进入安装进度显示界面,完成后会弹出“选择操作系统”对话框,如图5所示
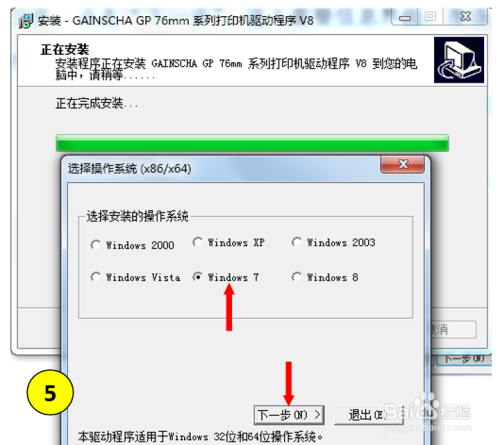
选择操作系统,然后点击“下一步”进入“详细设置”界面,在“驱动名称”选项框内选择GP-7635K Series,如图6所示
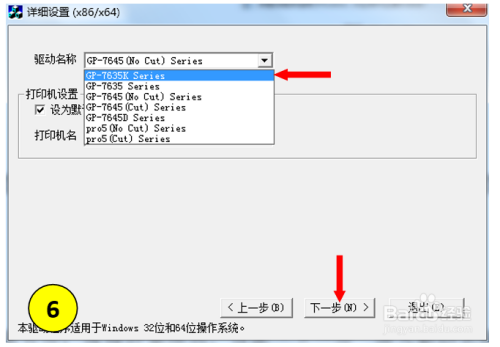
点击“下一步”,进入“端口选择”界面,以并口为例,我们选择“LPT1”,如图7所示
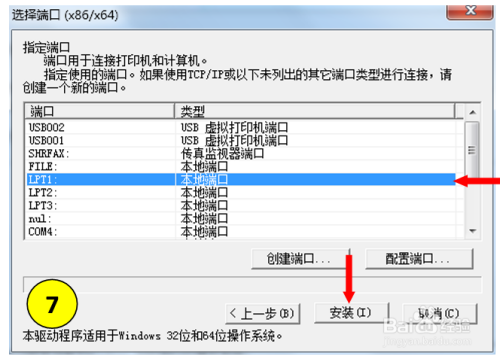
点击“安装”,进入安装过程,安装完成后会提示安装成功。此时您的电脑便多了一个名为“GP-7635K Series”的打印机,如图8所示。
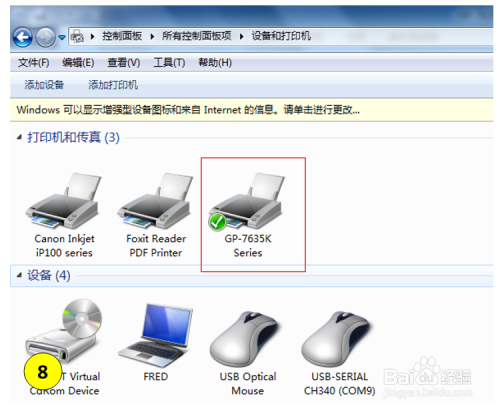
以上方法由办公区教程网编辑摘抄自百度经验可供大家参考!
相关文章