SQL Server2008的安装,SQLServer2008的安装......
2023-02-22 271 安装
在平时安装操作系统的过程中,经常会遇到硬盘分区的问题,其实在Win7及以上版本操作系统中,已经支持了使用自带的工具来调整硬盘分区,具体的操作步骤,请看下面的详细讲解。

首先,在Win7系统桌面上,对着计算机图标击右键,选择“管理”菜单,打开计算机管理页面。

打开计算机管理页面之后,双击页面左侧“磁盘管理”菜单项。
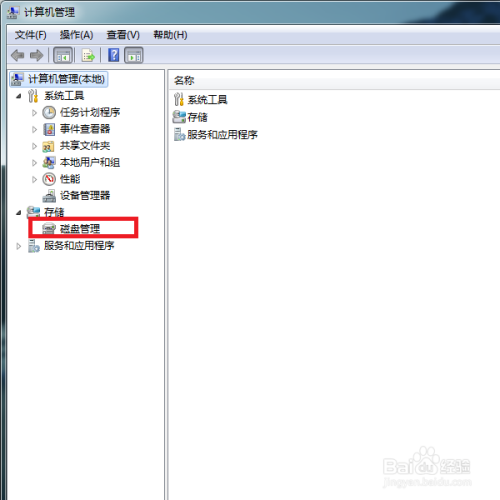
打开磁盘管理页面之后,选择剩余空间比较大的分区,对其击右键,选择“压缩卷”选项。

接下来,系统将自动计算该分区是否可以压缩出可用的空间,此时需要稍等待一段时间。

接下来,在计算机弹出的窗口中,输入可以压缩的空间大小,需要注意的是,这里的大小是以MB为单位来计算的,输入完毕之后,点击“压缩”按钮,压缩完毕之后,即可在磁盘管理页面中看到可用的磁盘空间。

接下来,返回到磁盘管理页面,可以查看到未分配的磁盘空间。

接下来,对该“未分配”的磁盘空间击右键,选择“新建简单卷”选项。

接下来,在弹出的磁盘管理页面中,直接点击“下一步”按钮。

接下来,在打开的页面中,输入要设置的磁盘分区大小,并点击“下一步”按钮。

接下来,在打开的页面中,点击下拉列表,选择磁盘的分区标号(默认可以不修改),并点击“下一步”按钮。

最后,在磁盘管理页面中,点击“下一步”按钮,系统将自动对磁盘进行格式化操作,即可创建一个新的磁盘分区。

以上方法由办公区教程网编辑摘抄自百度经验可供大家参考!
相关文章