SQL Server2008的安装,SQLServer2008的安装......
2023-02-22 273 安装
我们在使用远程的时候,一般都会用qq远程或者其他远程软件,其实在局域网可以直接远程桌面,强大好用,而且对网速没什么要求,一起看看如何设置吧!
首先为电脑设置一个密码,因为win7的远程需要输入用户名密码才可以,点击桌面左下角的开始—控制面板

在控制面板点击用户账户

有密码的不用设置了,没有密码要设置一个密码

设置好以后右键点击计算机—属性
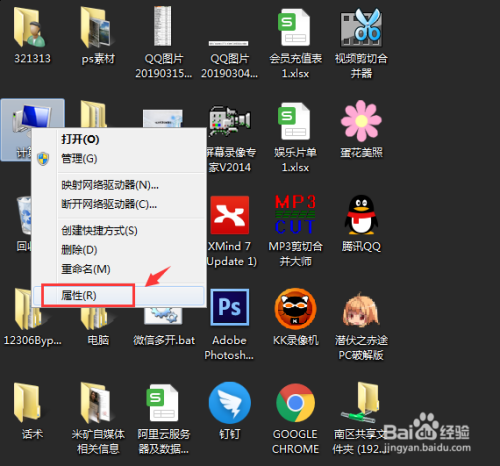
在属性界面点击远程设置
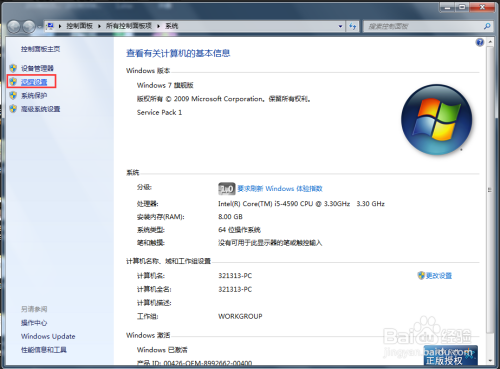
允许远程协助连接这台计算机,允许任何版本的计算机进行连接,这两个选项勾上
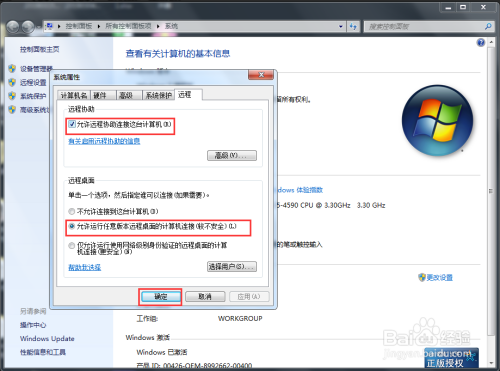
然后看一下本机ip地址,ip地址如何查看这里不做过多解释,记住计算机名和ip地址

更换局域网的另外一台电脑,在开始运行里输入mstsc

弹出远程桌面的程序,然后输入刚才电脑的ip地址

输入用户名和密码,然后点击连接

这样子就远程连接上了,操作和本机一样,很方便,也可以全屏

以上方法由办公区教程网编辑摘抄自百度经验可供大家参考!
相关文章