SQL Server2008的安装,SQLServer2008的安装......
2023-02-22 268 安装
大家目前来说,用得比较多的系统就是win7了,养家糊口咯来分大家分享一下如何修改win7系统窗口边框颜色
打开电源,启动电脑,等待电脑主机装载系统,自动进入系统桌面
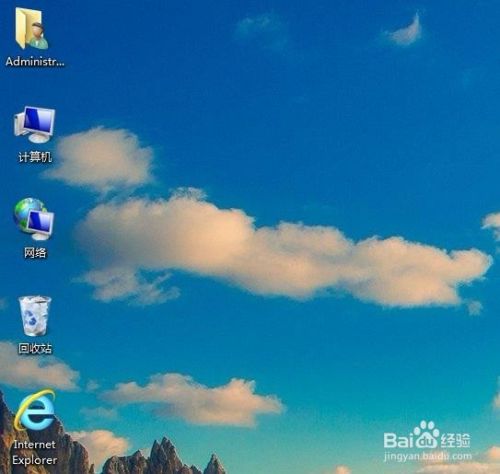
然后在桌面空白处单击鼠标右键,弹出如下菜单栏

选择这个菜单栏中的个性化功能,鼠标左键单击该个性化功能

在新弹出的窗口中选择下方的窗口颜色任务栏

然后在新弹出窗口点击选择自己喜欢的颜色,鼠标左键按住不动,选择颜色浓度

选择完颜色弄浓度之后,再点击颜色混合器,鼠标左右拖动,选择自己喜欢的色调,饱和度和亮度,最后再点击下方的保存修改按钮

这个时候你就会发现窗口的边框颜色改变了

以上方法由办公区教程网编辑摘抄自百度经验可供大家参考!
相关文章