SQL Server2008的安装,SQLServer2008的安装......
2023-02-22 269 安装
任何系统用久了之后,因为垃圾堆积过多,都会使得电脑变得卡顿,这个时候,解决这个问题最根本的方法就是重新安装系统,那么win7系统应该如何重装呢?重装win7系统详细步骤,win7重装详细步骤教程!
首先我们需要利用软碟通这个软件来制作U盘的启动盘,因为小编之前已经制作好了,这里就不多做说明了,具体的制作方法,大家可以参考下面引用的链接。
4如何制作U盘启动盘安装Win7
在U盘启动盘制作完毕之后,我们进入安装阶段,首先将U盘插入电脑的USB借口,然后启动电脑,一般电脑我们按住F12或者DEL进入BIOS进行设置U盘启动,设置完毕后进入安装。
进入安装界面之后,我们点击下一步,如图示。

然后我们点击现在就安装,如图示。

然后我们点击“我接受许可条款”,在点击下一步,如图示。

因为不是升级,而是重新安装,所以这里点击自定义,如图示。
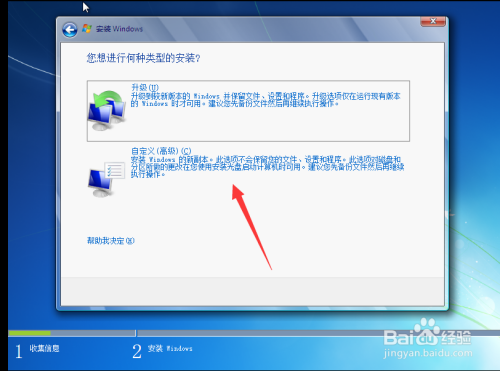
然后选择你想要的安装的盘符,最好在安装前,将你需要安装的盘符进行格式化,然后点击下一步。
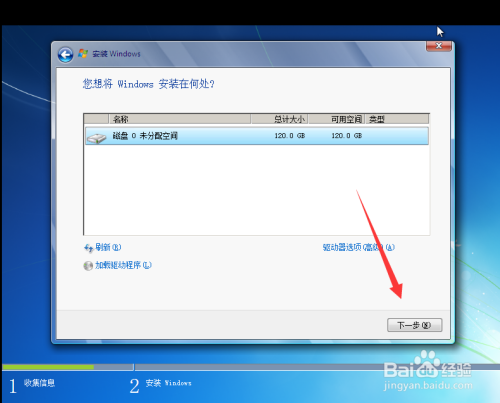
然后我们等待安装完成。

安装完成之后,进入设置阶段,如图,我们输入相应的用户名,点击下一步。

然后输入密码,点击下一步。

然后这里我们一般是没有密匙的,直接点击下一步。
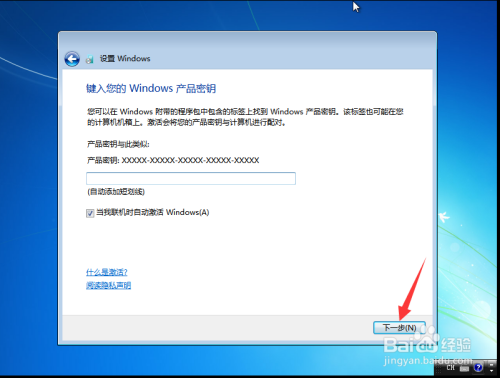
点击以后询问我。
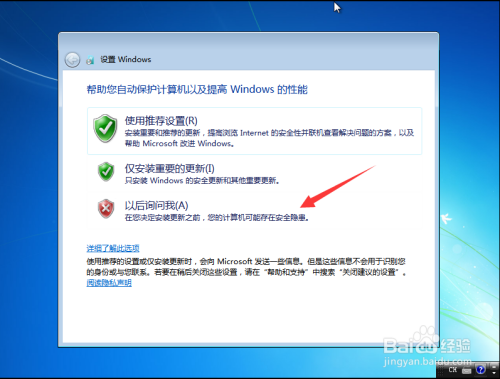
点击下一步。
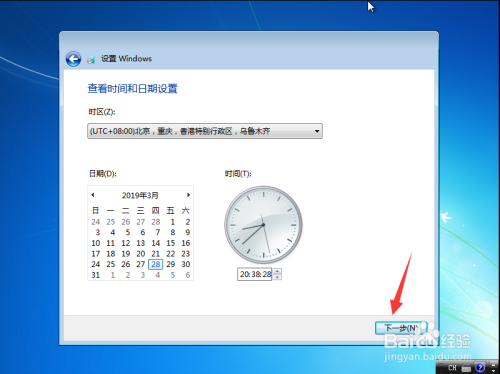
因为小编这里是台式机,不需要设置无线网络,所以直接选择对应的网络即可。

安装完成。

以上方法由办公区教程网编辑摘抄自百度经验可供大家参考!
相关文章