SQL Server2008的安装,SQLServer2008的安装......
2023-02-22 268 安装
win7系统长时间没有操作的情况下,我们可以给系统设置一个屏保,然后添加密码,让你的电脑更加安全,本文介绍win7屏幕保护密码如何设置,适用于所有的win7用户,详细的操作步骤如下。

第一步,我们首先给屏幕设置屏保,我们对着桌面空白处右击,然后在弹出的菜单中点击按钮【个性化】,详细如下图
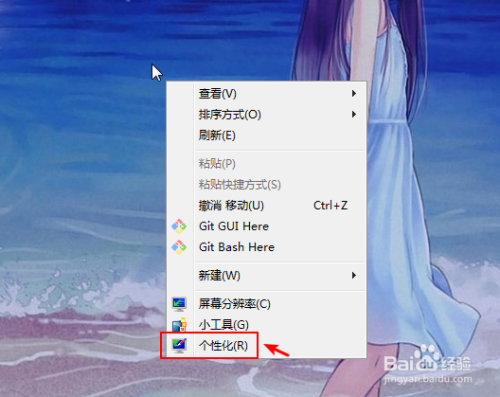
第二步,进入个性化界面以后,我们点击右下角的按钮【屏幕保护程序】,详细如下图
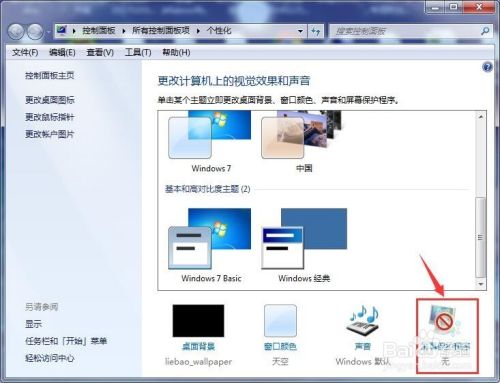
第三步,进入屏幕保护程序界面以后,我们找到屏幕保护程序然后【选择一种屏幕保护效果】,详细如下图

第四步,设置好屏幕保护以后,我们去设置屏保密码,我们通过点击桌面开始按钮,点击打开【控制面板】,详细如下图

第五步,进入控制面板界面以后,我们找到并且点击【用户账户】按钮,详细如下图

第六步,进入用户账户界面以后,我们找到对应的电脑用户,然后点击按钮【为你的账户创建密码】,详细如下图

第七步,进入创建密码界面以后,我们输入【新密码】,输入【确认新密码】,然后在设置一个密码提示,最后点击【创建密码】,我们就给电脑添加屏幕保护和密码了,详细如下图

以上方法由办公区教程网编辑摘抄自百度经验可供大家参考!
相关文章