SQL Server2008的安装,SQLServer2008的安装......
2023-02-22 269 安装
现在很多朋友都会自己来重装win7系统,毕竟现在win7系统还是主流的,不过不少朋友不会重装,所以想要找到详细重装win7系统的步骤图,好跟着来操作,那么不会的朋友就可以再这跟着我来操作了。

这里就以重装win7 64位的系统为例来操作吧,比较大部分朋友用的是64位的,当然,32位的系统也是一样的。
这里我们需要先下载好win7 64位的系统。
地址:https://pan.baidu.com/s/1inCszhbTTFFFP16kIO1sOQ 提取码: ti7b
下载好win7 x64的压缩包到电脑,不要放在C盘跟桌面
跟着这里我们解压出压缩包,能够看到win7 x64 GHO文件跟系统安装工具

我们需要双击打开系统安装工具
这里我们要对照一下下面的几个点看看是不是正确的
1)选择还原系统
2)映像路径是刚才解压的win7 x64 gho的文件,路径中不能有中文
3)点击一下C盘

这些都正确的话,那就点击确定按钮,点击之后会出现一个弹窗,大概就是问你是不是要将win7 x64.gho还原到C盘,点是
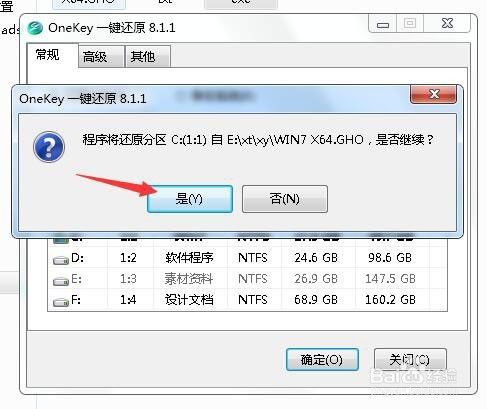
跟着这时会再次出现一个弹窗,点击马上重启

跟着我们的电脑会自动重启并进入安装界面,我们等着进度条到满

这里电脑会自动进入安装驱动,继续等

最后电脑会再次重启并且进入到win7系统的桌面。

到了这里我们就已经重装完成了win7 64位的系统了,不会重装win7系统的朋友可以跟着来操作就行,方法都是很简单的了,win7 32位的要重装的话,就下载win7 x86的压缩包就行,其他步骤都是一样的,只是对应的 x64的会改成x86。
以上方法由办公区教程网编辑摘抄自百度经验可供大家参考!
相关文章