SQL Server2008的安装,SQLServer2008的安装......
2023-02-22 270 安装
Windows系统是比较常用的系统了,其中非常重要的是离不开其中的任务栏,本篇经验教大家,如何自定义特色的任务栏。
首先,在任务栏上方右击,选择任务栏设置。

在弹出的窗口中,第一项自定义就是隐藏任务栏,这一功能可以让你不使用工具栏时候,栏目自动隐藏。我的桌面截图效果如下。

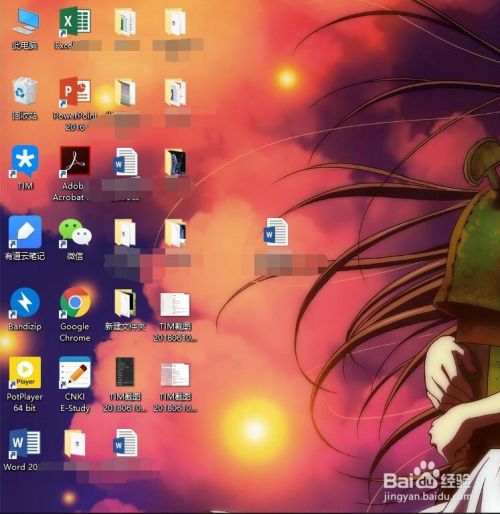
第二项,使用小工具栏,我们对比一下大小工具栏,其实还是小工具栏比较舒服。



第三项,改变任务栏在桌面的位置,这一项是最经常有人使用的,可以伪造出苹果系统的效果。
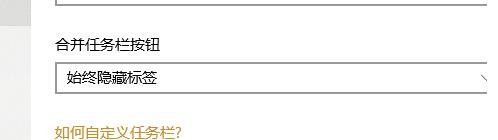
第四项,合并任务栏标签,这一项功能,能够使你的任务栏看起来更清爽。

第五项,这一项很多人不知道,我们可以设置显示的系统图标。有些人系统图标不见了,其实也可以从这里寻找。

这几项功能需要搭配使用哦
以上方法由办公区教程网编辑摘抄自百度经验可供大家参考!
相关文章