SQL Server2008的安装,SQLServer2008的安装......
2023-02-22 270 安装
在Windows10系统中,虽然系统会自动建立还原点,但我们想随时自已建立新的还原点,需要多次点击才可以,下面我们就来看看怎么样在桌面建立还原点的快捷方式,以后想要建立还原点的时候,只要双击运行该快捷方式就可以了。

在Windows10桌面,右键点击空白位置,在弹出菜单中依次点击“新建/快捷方式”菜单项。
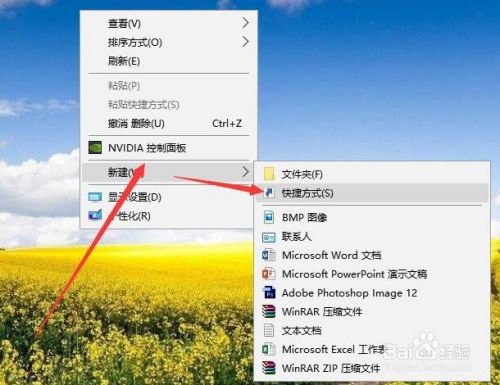
这时就会打开创建快捷方式的窗口,在窗口中输入cmd.exe /k "Wmic.exe /Namespace:rootdefault Path SystemRestore Call CreateRestorePoint "�TE%", 100, 7"

点击下一步按钮后,在接下来的窗口中输入快捷方式的名称,然后点击完成按钮。

这时就会在桌面上建立好了创建还原点的快捷方式了。

我们右键点击该快捷方式,在弹出菜单中选择“属性”菜单项。

然后在打开的快捷方式属性窗口中,我们点击“高级”按钮。
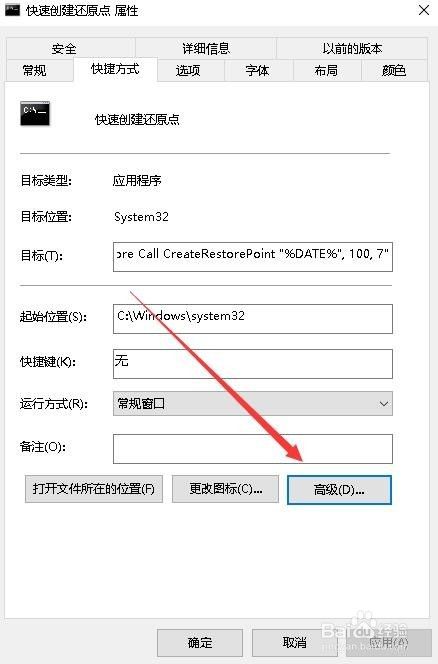
接下来在打开的高级属性窗口中,勾选“用管理员身份运行”前面的复选框,最后点击确定按钮即可。这样以后想要创建快捷还原点的时候,只要双击该快捷方式就可以了。
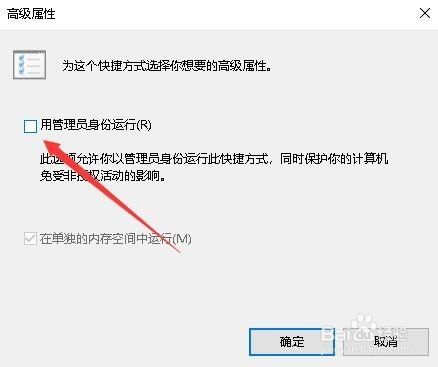
以上方法由办公区教程网编辑摘抄自百度经验可供大家参考!
相关文章