SQL Server2008的安装,SQLServer2008的安装......
2023-02-22 270 安装
在Win7系统中,可以通过自带的网络连接来实现无线网络的共享,可以方便地将当前电脑连接的有线网络通过无线形式分享至计算机用户,此操作过程十分简单,具体的方法,请看下面的详细步骤讲解。
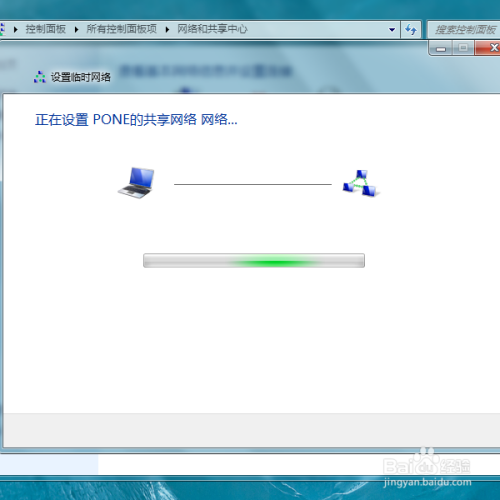
首先,在Win7系统桌面上找到计算机图标,双击打开Windows资源管理器主页面。

接下来,在打开的Windows资源管理器主页面中,点击页面顶部“打开控制面板”菜单按钮,打开控制面板主页面。
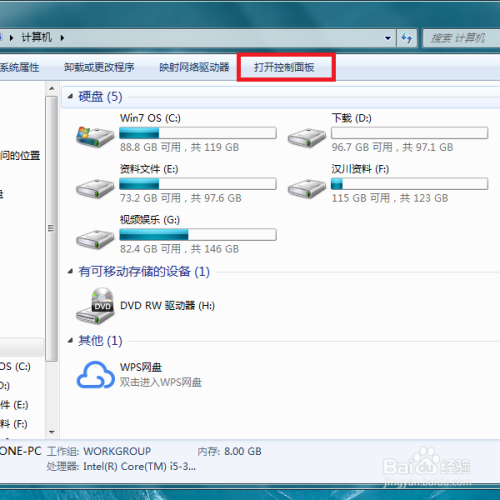
接下来,在打开的控制面板主页面中,将当前的显示模式设置为“大图标”,并找到“网络和共享中心”菜单图标,点击进入设置页面。
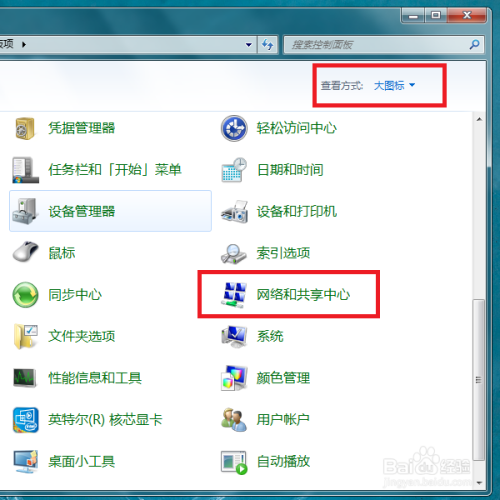
接下来,在打开的页面中,点击底部“设置新的连接或网络”选项。

接下来,在打开的页面中,点击“设置无线临时(计算机到计算机)网络”,并点击“下一步”按钮。
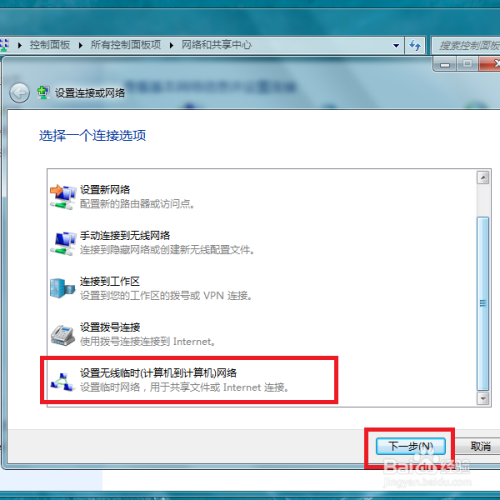
接下来,在打开的引导页面中,继续点击“下一步”按钮。

接下来,在打开的网络安全页面中,输入要设置的共享网络名称以及对应的密码,并点击“下一步”按钮。
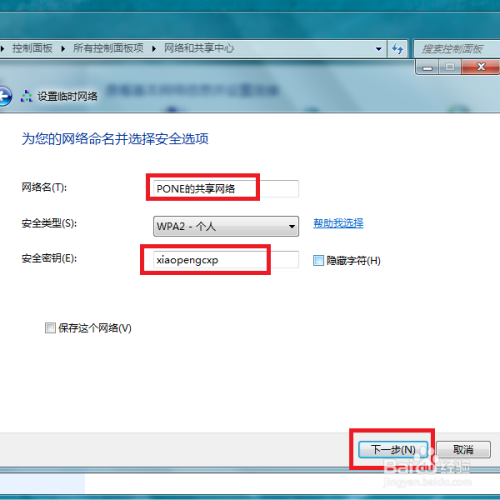
接下来,Windows将自动设置共享网络并建立连接,此过程需要等待一段时间。

最后,页面会显示共享无线网络已经可以使用了,此时使用别的电脑搜索无线网络信号就可以查看到该无线网络并建立连接了。

以上方法由办公区教程网编辑摘抄自百度经验可供大家参考!
相关文章