SQL Server2008的安装,SQLServer2008的安装......
2023-02-22 270 安装
我们在使用win7系统电脑的时候,点击小喇叭图标就是不出现调节音量的按钮,造成我们的音量无法调节,下面就告诉大家,Win7中点击音量小喇叭不出现调节按钮怎么办?

首先我们在电脑中按Win R组合按键,打开运行窗口,如图所示。

然后在运行窗口输入Regedit命令,点击确定,打开注册表,如图所示。

然后我们进入到注册表中,可以给注册表做一个备份,以防一会操作失误,导致注册表无法恢复,如图所示。
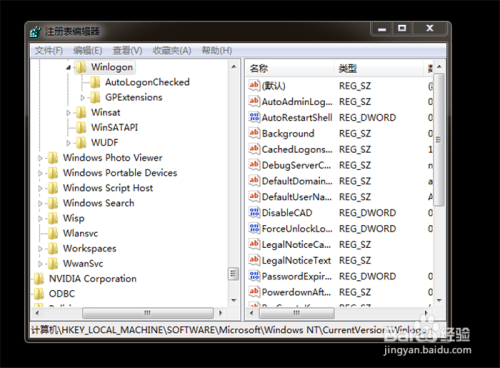
然后我们在注册表里面,点击左侧的HKEY_LOCAL_MACHINE,如图所示。

然后我们在里面点击SOFTWARE,如图所示。

之后在里面点击Microsoft,如图所示。

然后在里面点击Windows,如图所示。

然后我们点击里面的CurrentVersion,如图所示。

然后我们在里面鼠标右键点击Run,在弹出来的选项,点击新建,弹出来的二级菜单点击字符串值,如图所示。

然后我们将新建的字符串命名为Systray,如图所示。

之后我们鼠标右键点击新建的字符串,在弹出来的选项点击修改,如图所示。

然后我们在弹出来的窗口,在数值数据中输入【c:windowssystem32Systray.exe】,点击【确定】保存,如图所示。

最后我们重启一下电脑,再次点击小喇叭,就可以弹出调节按钮了,如图所示。

以上方法由办公区教程网编辑摘抄自百度经验可供大家参考!
相关文章