SQL Server2008的安装,SQLServer2008的安装......
2023-02-22 270 安装
我们在使用Windows7电脑的时候,除了管理员用户外,我们还可以创建多个账户,有利于多人使用同一个电脑,相互之间不受到别人的影响,下面就告诉大家,Win7电脑怎么创建新用户的两种方法?

首先我们在电脑桌面左下角点击【开始菜单】,如图所示。

然后在开始菜单中点击【控制面板】,如图所示。

然后在控制面板中,点击【添加或删除用户账户】,如图所示。

然后在进入的界面点击【创建一个新账户】,如图所示。

然后在进入的界面,输入用户名称,选择用户类型,点击【创建账户】,如图所示。
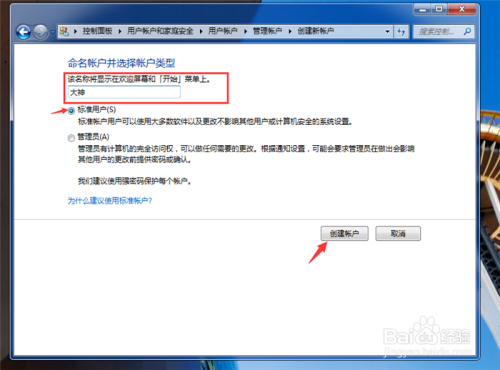
最后可以看到我们就创建新用户成功了,如图所示。

首先我们鼠标右键点击【计算机】,在弹出来的选项点击【管理】,如图所示。

然后在进入的界面,点击【本地用户和组】,如图所示。
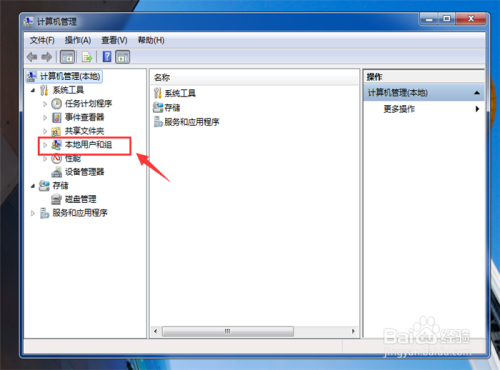
之后鼠标右键点击右侧的【用户】,在弹出来的选项里点击【新用户】,如图所示。
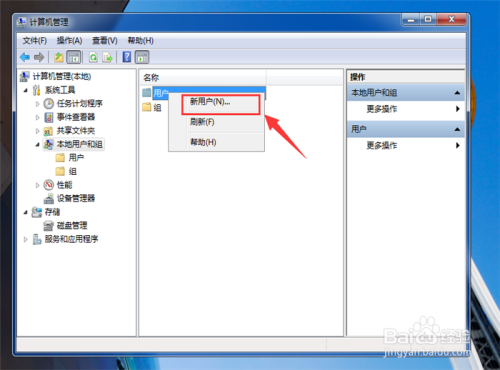
然后在打开的窗口,输入用户名、全名、描述、密码、确认密码,可以选择勾选下面的功能选项,点击【创建】按钮,如图所示。
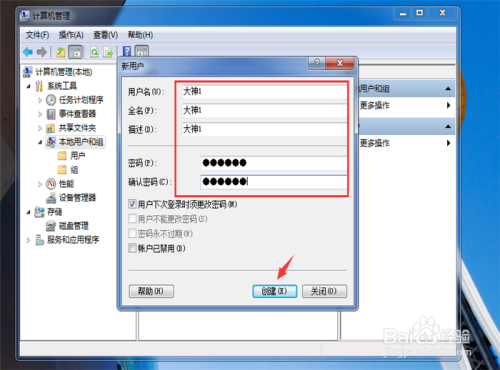
最后我们就在win7电脑系统创建新用户成功,如图所示。

以上方法由办公区教程网编辑摘抄自百度经验可供大家参考!
相关文章